Add a User
To add a user, follow these steps:
- Click Users and Locations in the left menu.
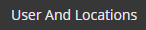
- Select Add User from the Add list.

- In the User Information section, enter information in the following fields:
- First Name: (optional) The new user's first name, which is displayed in the Internal Directory on the web and on the phones.
- Last Name: (mandatory) The new user's last name, which is displayed in the Internal Directory on the web and on the phones.
- Email: (optional) The new user's email address. Users will receive their extension and PIN by email if your business has been configured with this option.
- Home Phone: (optional) The new user's home phone number, which is stored for your reference.
- Mobile Phone: (optional) The new user's mobile phone number, which is stored for your reference.
4. In the Phone Information section, enter information in the following fields:
- Extension: (mandatory) The new user's telephone extension. Select an Extension for the new user from the Extension list. The Extension list displays the next five available extensions for users and locations. To enter a different valid extension, select Other from the Extension list and type the extension of your choice in the text box. Please note: You cannot modify the extension number once the user has been added.
- Language for Phone: (mandatory) The language you select is used for the user's phone display and any announcements or prompts generated by the system. The languages listed here are the languages supported. Currently, English is the only supported language.
- Direct Dial Phone Number: (optional) Select a number from the list of available phone numbers to dedicate one of your company phone numbers to the new user.
- Outgoing Caller ID: (optional) This field defines what external parties see on their displays when this user calls them. Select Use Site Number to use the default number defined by UniVoIP (shown at the bottom of your Business Details page). Select Private to restrict the presentation of the number to the external party. Select or type and filter any number from your list of company phone numbers to use that number for the outgoing caller ID.
- Allow Outgoing Call Privacy: (optional) This box is checked by default, enabling the feature.
When unchecked, it makes the feature read-only on the User Details page and:- Removes the feature access from the user's drop-down Programmable Memory Key (PMK) list.
- Removes any associated PMKs from the user's phone(s).
- Removes Allow Outgoing Call Privacy call permission via *67 for the user.
- Makes the persistent mode setting (Activate Outgoing Call Privacy) inaccessible (hidden) from the user in Webadmin.
- Handsfree Answerback: (optional) Check this box to turn on the Handsfree Answerback feature for the user (without using one of their programmable memory keys) (see Phone Key Configuration Options for Profiles).
- User Locked to Phone(s): (optional) Check to lock the user to the telephone(s). This prevents the user from logging out of the phone(s). See Login/Logout. This is recommended for phones that do not have Login/logout capability.
- Announcement: (optional) Select an announcement from the pull-down list to be played to callers when the user puts a call on hold.
5. In the Services section, enter information in the following fields (optional):
- Access from Auto Attendant: Select an option from the drop-down list to determine whether calls can be transferred to this extension through the Auto Attendant.
- Maximum Number of Logged In Devices: This parameter defines the number of devices a user can be simultaneously logged into. It is not visible unless the Telco has provisioned "Multi-desking". Enter a value between 1 and the number the Telco has provisioned. The default is 1, which means that Multi-desking is not enabled.
- Enable Twinning: Check this box to give the new user the Twinning feature.
- Enable Selective Call Routing: Check this box to give the new user the Selective Call Routing feature.
- Enable Voice Mail: Check this box to give the new user voice mail. See Enable and Disable Voicemail. This will also set the user's call coverage to redirect unanswered calls to voice mail after four rings.
- Agent: Check to mark the new user as an agent. Only Agents can be members of queue groups.
6. In the Permissions section, enter information in the following fields (optional):
- Administrator Privileges: Check this box to give the new user administrator privileges. See Administrator Privileges.
- Permission Profile Name: Choose a permission profile from the list. The "Unassigned" profile, which supports emergency and internal call types, is assigned by default.
7. In the Phone Keys section, enter information in the following field:
- Profile Name: Select a phone key profile from the list. The "System Settings default" profile is assigned by default.
8. Do one of the following:
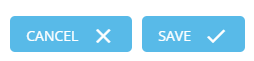
Please note: If the new user's PIN is displayed to you, it is your responsibility to communicate this information to the user. The PIN notification method for your company is configured by your system administrator. Contact your system administrator for information on how your business has been configured.