REDIRECTING CALLS
A call can move between queues automatically (interflow) or manually (redirection).
lnterflow
You can configure queue settings on the telephone system to automatically move a call from one queue to another after a specific duration. For example, you can configure your system to move a call from Queue 1 to Queue 2 if the call has not been answered within 30 seconds. Interflow occurs without any user interaction.
Redirection
Using Interactive Visual Queue, you can manually redirect a call from a queue to another queue or a dialable number.
There are two ways a call can be removed from the system. If a call is moved more than 10 times, either by redirection or by interflow, the call is dropped from the system. You can see the current number of times a call has moved between queues in the Queue Hops column. A call will also be automatically removed from the system if its total time in the system exceeds 24 hours. The Total Time column lists the call's duration in the system.
You can manually redirect a call in the Queued media grid using the following methods:
- Drag and drop a call between queues
- Use the right-click menu to move a call between queues
- Use the right-click menu to send a call to a specific dialable number
You may notice that the first two methods perform the same action. However, the second method is convenient when queue monitor is maximized and you want to move a call without having to resize one or more monitors.
NOTE: If you right-click and redirect a call to a device other than a queue, the call will no longer be considered an ACD call for reporting purposes. If you redirect a call using either of the other two methods, the call remains an ACD call.
When you manually redirect (drag and drop) a call in Interactive Visual Queue, MiContact Center changes the way the call is pegged on the Queue Performance reports. If you redirect a call before the short abandon time set for the queue, the call is pegged as Unavailable. If you redirect a call after the short abandon time set for the queue, the call is pegged as lnterflowed. An internal ACD call is pegged as Abandoned if the call is redirected at any time.
REDIRECTING CALLS BETWEEN QUEUES
To redirect a call from one queue to another queue using a drag-and-drop operation
- In the Queued media grid, click anywhere in the row of the call you want to move.
- Use a drag-and-drop operation to move the call from its original queue monitor to a new queue monitor.
To redirect a call from one queue to another queue using the menu
- In the Queued media grid, right-click the row of the call you want to redirect and click Send to. A list of available queues appears.
- NOTE: You can select multiple rows to move multiple calls to a new queue.
- Click the name of the queue to which you want to move the call.
REDIRECTING VOICE CONTACTS TO SPECIFIC AGENTS
You can transfer voice contacts in queue directly to agents who are available or in Make Busy/Overloaded states. Agents in Do Not Disturb cannot receive transferred contacts and will not appear in the list of available agents.
To redirect voice contacts to agents
- In the Queued media grid, right-click the row of the contact you want to redirect and click Send to=>Agent. A list of available agents who can handle the voice contact displays.
- NOTE: You can use the search button to locate a specific agent, either by name or reporting number.
- Click the name of the agent to which you want to send the contact.
- Click OK.
REDIRECTING CALLS TO SPECIFIC NUMBERS
Using the Send to menu option, you can redirect calls in Interactive Visual Queue to any dialable number, including your own phone.
To redirect a call to a dialable number
- In the Queued media grid, right-click the row of the call you want to redirect and click Send to=>[Extension]. When you click [Extension], it changes to a text box.
- Type a number in the text box and press Enter. See Figure 53.
- NOTE: You cannot use the Extension option if you have multiple calls selected. Only one call can be sent to a dialable number at a time.
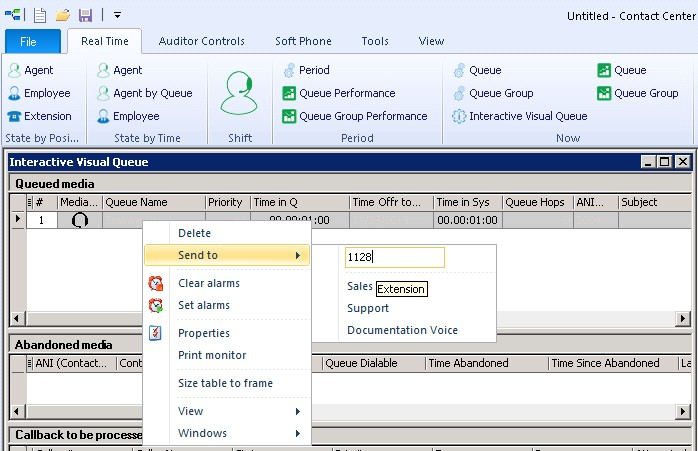
Figure 53: Redirecting a call to an extension
To redirect a call to your phone
- In the Queued media grid, right-click the row of the call you want to redirect.
- Click Send to=>Me
- NOTE: This option is only available when you have Contact Center Softphone installed and configured on your computer.
REMOVING CALLS
To remove a call from Interactive Visual Queue
- Right-click the row of the call you want to remove.
- Click Delete.
- The call is removed from Interactive Visual Queue.
- NOTE: Deleting a call from an Interactive Visual Queue monitor will not remove it from the actual queue. This will just cause Interactive Visual Queue to stop tracking the call.