The Desktop Client Interface
The Desktop Client Interface
The Desktop Client interface provides access to MiCollab Client features through views, icons, menus, and other user interface (UI) elements.
By default, the MiCollab Desktop Client runs in Normal Mode. You can re-size the Desktop Client when it is running in Normal Mode by hovering your mouse over any edge of the interface. When the arrow appears, press down on the left mouse button and "drag" the interface to re-size it.
This is what the interface looks like:
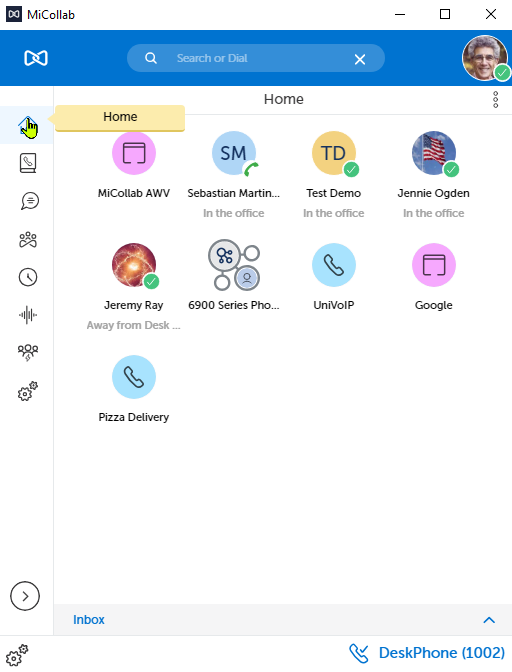
There are four main sections in MiCollab Client main window.
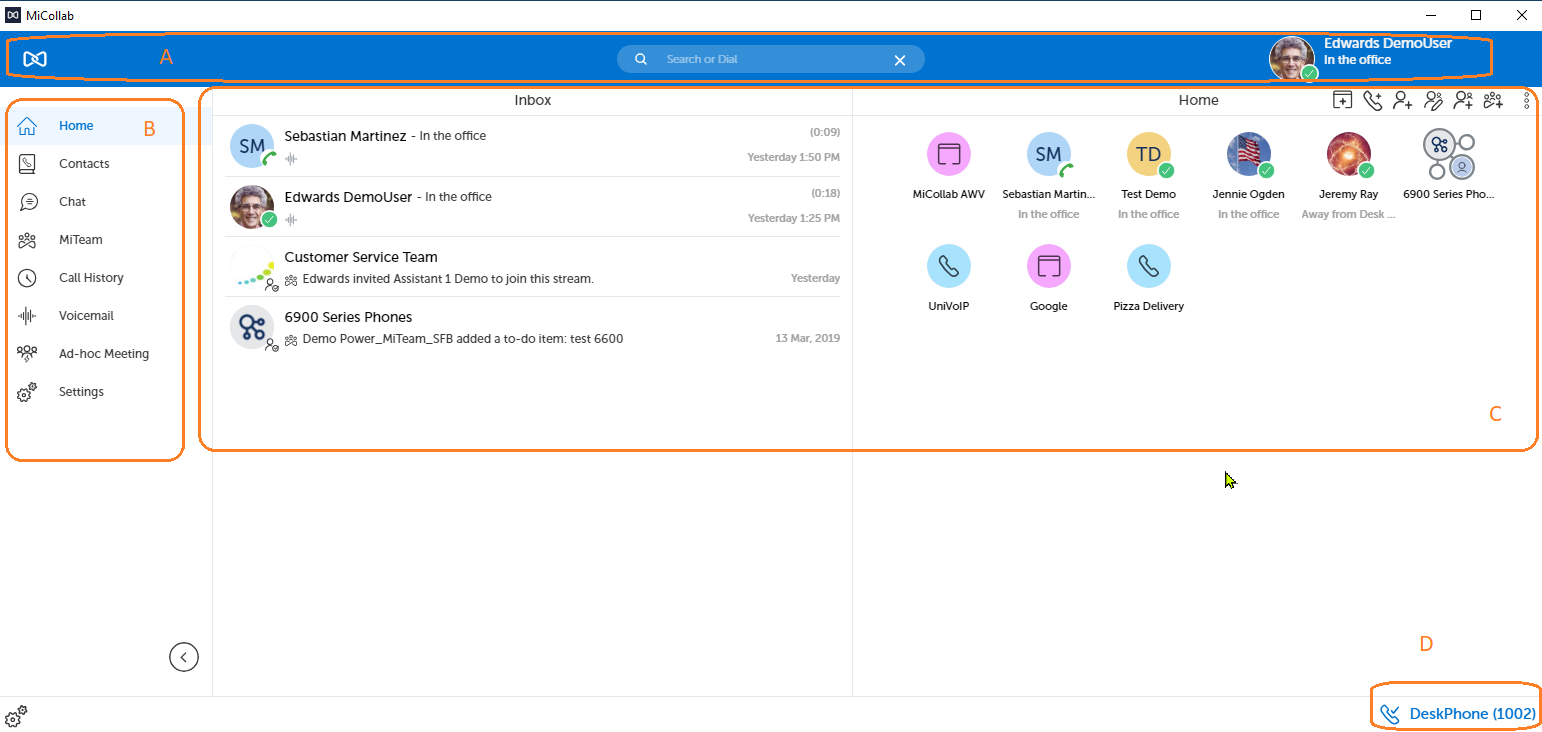
| A | Header menu—Displays your personal information, presence status, and a search bar. |
| B | Navigation menu—Displays the basic Client navigation menu for MiCollab. Only the features you are licensed to use are displayed. |
| C | Display menu—Displays information related to the menu function selected in the Navigation menu. |
| D | Footer menu—Displays your phone status. |
Header menu
The Header section comprises two important functions:
- Dynamic Status—Using Dynamic Status, see your avatar, presence status, and add a custom personal message.
- Search or Dial—Allows you to search for contacts, chats, calls, MiTeam Streams in any part of the Client or enter phone numbers to directly start dialing.
Navigation menu
![]() The home page is a convenient location for storing frequently used contacts, contact groups, website addresses, personal speed dials, and MiTeam Streams. Click the action icons at the top of the home page or right-click anywhere in the empty space on the home page for options to store these details.
The home page is a convenient location for storing frequently used contacts, contact groups, website addresses, personal speed dials, and MiTeam Streams. Click the action icons at the top of the home page or right-click anywhere in the empty space on the home page for options to store these details.
Add URL
: Use to add a URL for launching a web browser.
Add Speed Dial
: Use to add a number for speed dial.
Add Contact
: Use to add a corporate contact.
Note: You cannot add personal contacts to the home page.New Group
: Use to create a new group and adding it to the home screen for easy access.
Add Group
: Use to add an existing group to the home screen for easy access.
Add Stream
: Use to add an existing MiTeam Stream to the home screen for easy access.
The more menu allows users to go into edit mode. Click Edit
to reorder or delete items from the home page. A user can also enter edit mode by dragging an item on the home page.
![]()
The Contacts page enables you to search the contact list to quickly find who you want to communicate with. It provides access to all groups, personal contacts, and corporate contacts. Right-click on the contact or hover over the contact to view the communication options.
![]()
The Chat feature allows you to connect in real time to any other MiCollab contact or group of contacts. The chat view displays all existing chats on the left-half of the screen and the selected chat thread on the right-half of the screen. All chats received by the current Client are displayed here until they are deleted.
![]()
MiTeam provides a persistent workspace for team-based conversations, content collaboration, project management, and meetings. Using the MiTeam capability in your MiCollab Client (PC, Mac, and Web Client), you can collaborate with other MiCollab or guest users in the meeting.
![]()
This function provides a listing of all your dialed, received, and missed calls. To call any entry in the call history view, hover over or right-click the contact to select the phone icon.
![]()
This function allows you to launch an Ad-hoc Meeting with any of your contacts (with e-mail id). An Ad-hoc Meeting is an instant MiCollab AWV Conference created on all MiCollab Clients (PC, Mac, and Web Client). The meeting initiator must have MiCollab Audio, Web and Video service.
![]()
Allows you to play and to delete voicemail messages. You can also forward the voicemails in an email. While playing the message, you can advance or rewind the message by dragging the tracker accordingly.
![]()
You can manage the following settings:
| General | Allows you to change password, set the time format, send or delete diagnostic logs, and use Factory Reset. |
| Voicemail Settings | Allows you to change the mailbox PIN. |
| Call Settings | Allows you to set the calling mode. |
| Presence Privacy | Allows you to control your presence information (dynamic status, chat status, telephony status, video availability, and calendar advisory) to be displayed to other users or not. |
| Manage Status | Allows you to change, add, edit, and delete Dynamic Status. |
| Calendar Integration | Provides automatic updates to your Dynamic Status based on your Google Calendar, Microsoft Exchange, Outlook, or Lotus Notes calendar entries. |
| Schedules | Allows you to manage your schedules and your Dynamic Status is updated accordingly. |
| About | Provides information about What's New, Documentation link, End User License Agreement, and the MiCollab Client-MiCollab Server versions. |
Display menu
The Display area is the main information display for the MiCollab Client. In full screen mode, the left side of the screen provides the full list of the selected topic such as Chat, Call History, and so on. The right side of the screen displays the detail for the item selected on the left side, such as a chat thread or a contact card.
Footer menu
The Footer area provides phone status. Your administrator may have provisioned several (up to 8) devices for you. A typical setup includes a deskphone, a mobile, and a softphone. Your deskphone typically indicates your primary number. The other phones are twinned to your deskphone. Incoming calls are routed to all phones as determined by your Dynamic Status settings.