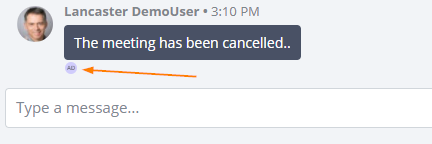Chat
Using the MiCollab Client chat function, you can initiate a chat session with other MiCollab Client users (your coworkers).
Please note: In order to initiate a chat session with someone, you must initiate show presence (either always or for the session only) with that user....and the other user must be available to chat too.
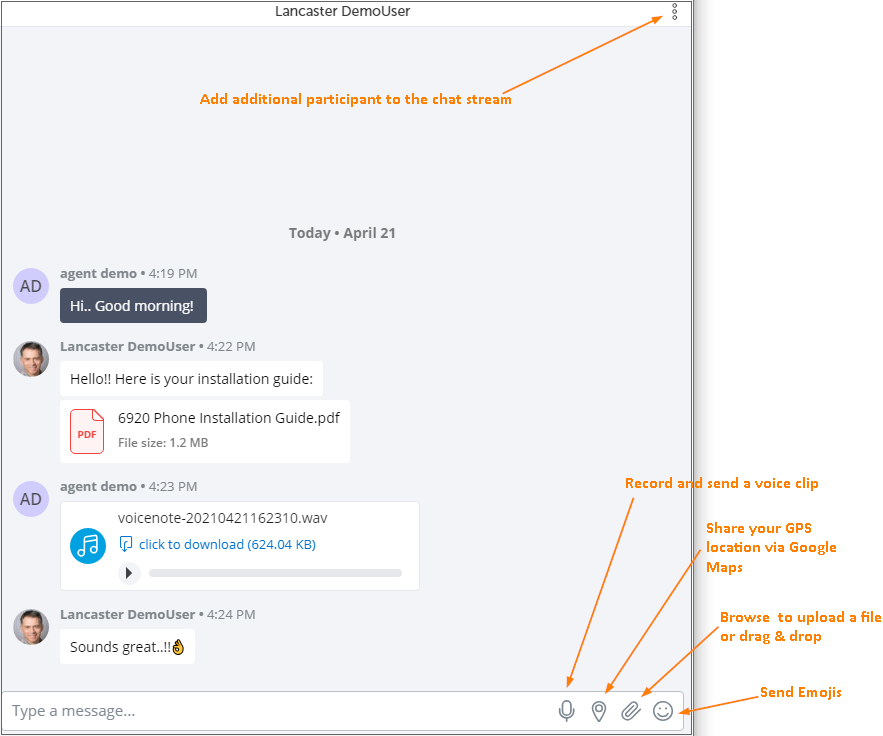
The Chat dialog box includes the following elements:
![]() Send a voice message: Within the chat conversation, tap the send voice message icon then tap the Record button. This enables the microphone and starts recording the audio. Once finished, Tap the Stop button to end the recording, the tap Send to share the audio clip.
Send a voice message: Within the chat conversation, tap the send voice message icon then tap the Record button. This enables the microphone and starts recording the audio. Once finished, Tap the Stop button to end the recording, the tap Send to share the audio clip.
![]() Share your location: Make sure Location Service is enabled in Windows settings. Within the chat conversation, tap the send your location icon.
Share your location: Make sure Location Service is enabled in Windows settings. Within the chat conversation, tap the send your location icon.
![]() Share a file or an image: Within the chat conversation, tap the send file icon. Select the image and tap Open. NOTE: The maximum file size for an in-session sharing is ~10 MB.
Share a file or an image: Within the chat conversation, tap the send file icon. Select the image and tap Open. NOTE: The maximum file size for an in-session sharing is ~10 MB.
![]() Send an emoji: Within the chat conversation, tap the emoji icon. Select the emoji you want to send from the emoji gallery. Once you have inserted the emoji in the chat box, press Enter.
Send an emoji: Within the chat conversation, tap the emoji icon. Select the emoji you want to send from the emoji gallery. Once you have inserted the emoji in the chat box, press Enter.
Participants list
You can show and hide the participant list which is located on the left side of the Chat dialog box. Participant information includes name, Dynamic Status, IM presence, video presence, and telephony presence. Hover over the participant in the participant's list to access options from the context menu.
Main window
The main window displays the ongoing chat conversation transcript. The main window also indicates:
which participant is currently typing.
the time you received your last chat message.
when a participant joins or leaves the chat session for sessions that include three or more participants.
Typing window
The bottom window provides a location to type your message. After you type your message, press the Enter button on your keyboard to send the message.
You can also drag and drop files to share with participants.
To initiate a chat session:
Do one of the following:
- Click the online icon from the Call History or Contacts view.
- Right click a contact from the Contacts view and select Chat.
- Click the chat icon from the search results.
The Chat dialog box appears.
Type your message in the window at the bottom of the Chat dialog box.
(Optional) Select an emoticon to include with your message. You can also type ASCII characters to render the corresponding emoticon image in your chat message. For example, typing :) renders the image.
Press the Enter key on your keyboard to send the message.
To add participants to an active chat session:
Initiate a chat session.
- Click the more (
 ) menu followed by add (
) menu followed by add ( ). A search dialogue box will open, where you can search for online MiCollab Client users.
). A search dialogue box will open, where you can search for online MiCollab Client users. Select a user from the list, and click Done. This will initiate a new chat dialogue box. Any transcripts that existed with the first participant will not be included in the chat which includes the recently added participant.
To send a file during a chat session:
Initiate a chat session.
Click the send file icon . A browse dialog box appears.
Browse to the file, select it, and click OK. (Or, drag a file on to the text entry portion of the dialog box.)
- Press the Enter key on your keyboard to send the message.
When a contact sends you a chat invitation, the MiCollab client icon will begin to blink ![]() if pinned to your tool bar.
if pinned to your tool bar.
Otherwise you will be notified within the MiCollab client, on left hand panel that you have a new chat message. ![]()
To accept the invitation, click the notification and you'll be taken to the new chat session.
To accept or reject a file transfer:
When a participant in a chat session transfers a file to you can:
Click anywhere on the message to initiate the download.
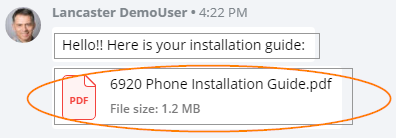
- Otherwise you can ignore the file, and nothing will be downloaded.
React to an instant message:
Within the chat conversation, you can react (emojis) or reply to individual messages. To react to an instant message, from a conversation window, tap the message and select emojis or reply option.
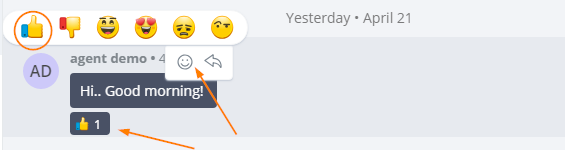
To reply to a specific message:
Tap the message you received and select the reply button.
This will quote the chat line, and you will type the message or in this case add an emoji.
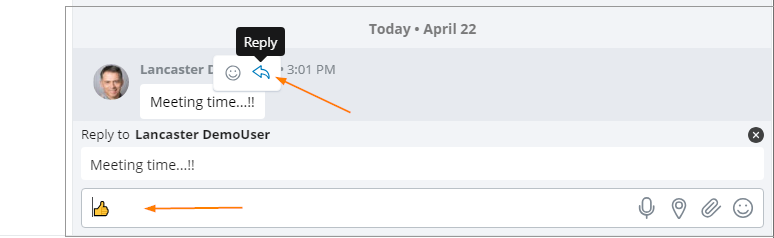
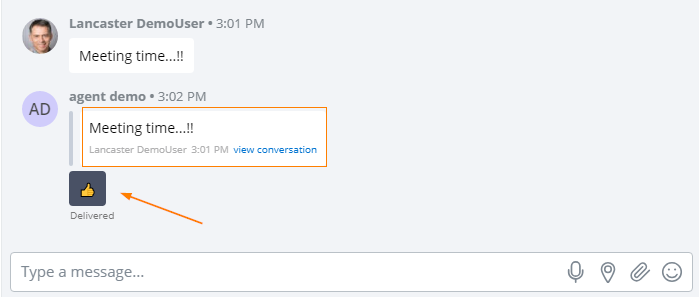
Read receipts
MiCollab Client read receipts indicate who has read your message in real-time. A miniature version of your contacts' avatar right below the conversation is displayed indicating that they have read the message.
Tap any of the mini avatars to see the contacts' name.