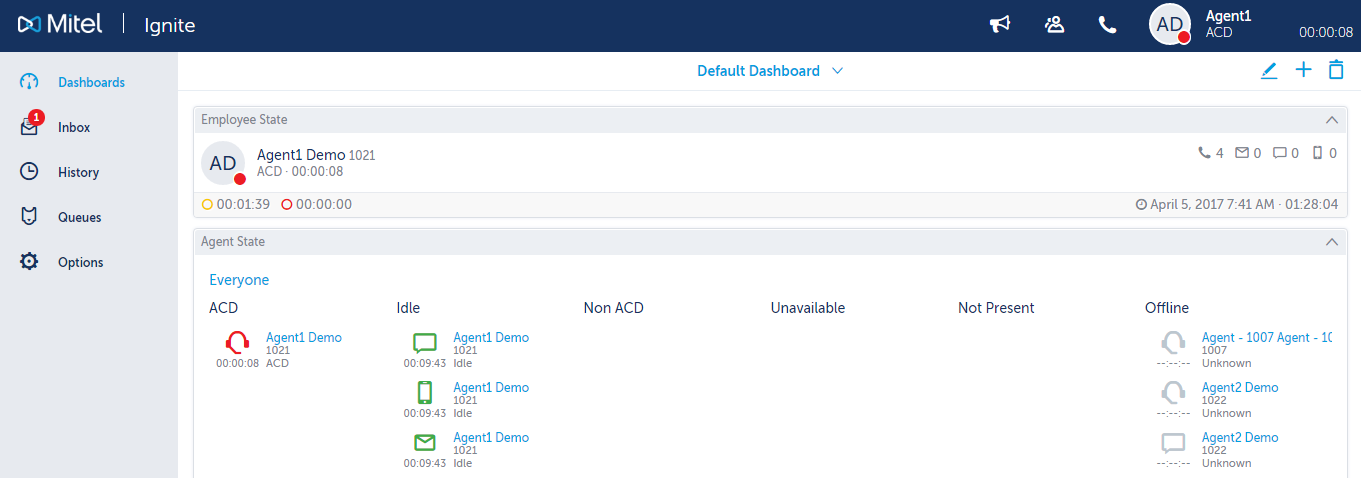Working with a Voice Call
When it's your turn to handle an ACD Voice interaction, your phone will ring and you will get a pop up notification from Ignite Web regarding the inbound interaction.

You can click on the green circle with the check mark in it to answer.
If you are signed into MiCollab, you will see an additional pop up from MiCollab.
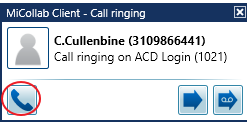
You can click on the square box with the handset in it to answer.
From your Ignite Web Inbox, you will see the call being presented to you.
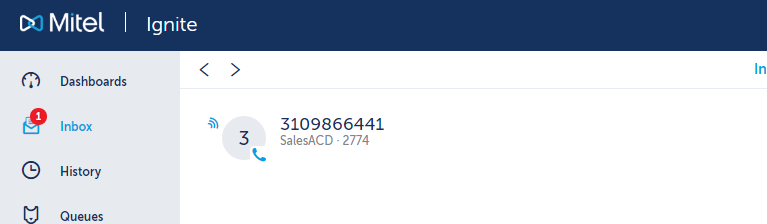
With your mouse, fly in from the left side, then click the blue circle with the check mark in it to answer the call.
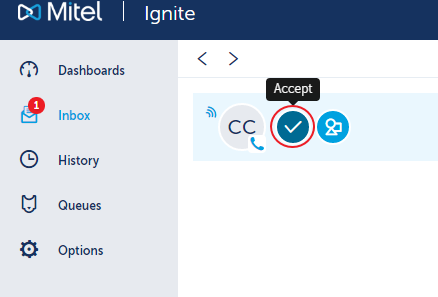
Or click on the inbound call, then click the blue circle with the check mark in it to answer the call.

And yes, of course you can pick up the physical handset on your phone or press the headset button if you are wearing a headset to answer the ACD call.
Once you have answered the call, there are three places where you have call control:
- Ignite Web (within your Inbox, in the right panel)
- Micollab Call Control pop up window (if you are logged into MiCollab)
- On the physical IP Phone handset itself
The image below shows your call control option within the Ignite Web Inbox:
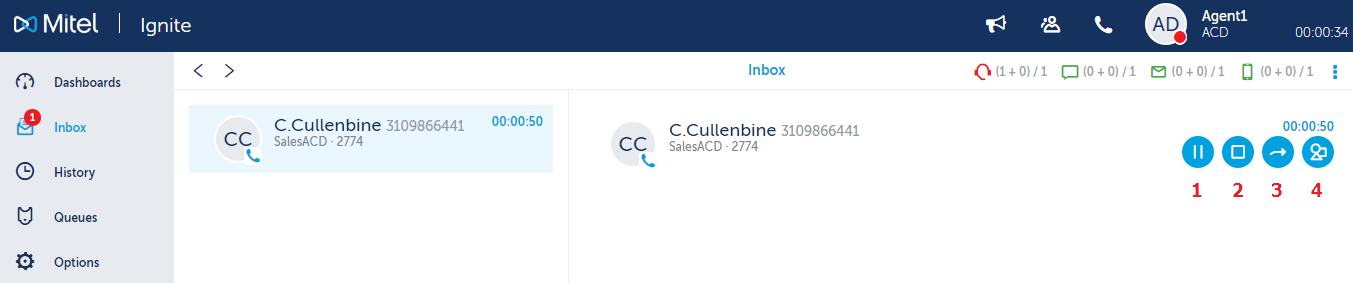
- Call Hold
- Hang Up Call
- Transfer Call to another user or Queue
- Assign an Account Code or a Classification Code to the call (if configured)
This is what my Dashboard looks like while I'm engaged on an ACD call: