Record Audio Prompts and Greetings
This section describes how to record a custom greeting or prompt for the Auto Attendants you have created. See the following topics:
- Record Auto Attendant Time-of-day Greetings
- Record Auto Attendant Menu Prompts
- Record all Greetings and Menu Prompts
Please note:
- The maximum length of any Auto Attendant prompt is three minutes.
- Once a prompt has been recorded, it cannot be deleted. To change a prompt, re-record it.
Checking Auto Attendant Name Announcement
As a tenant administrator, you can check whether a user has recorded an Auto Attendant name announcement. If a user does not have a name recorded, callers to an Auto Attendant in your business who navigate to the Auto Attendant's name directory will hear "Unknown subscriber" rather than the name of the user or location. If the user does not have an Auto Attendant name recorded, you can record the name on the user's behalf. See Record the Auto Attendant Name Announcement.
To view the name announcement status for a user, follow these steps:
- Expand Company Settings and click Users and Locations in the left menu. The system displays a list of users and locations.
- Locate the user, and verify if the Auto Attendant Name Announcement has been recorded under the Name Recorded column. If the box has been checked marked, the user has completed the their recording.
Record the Auto Attendant Name Announcement
The administrator can record the auto attendant name announcement of the user or location. Any enabled user or location phone—such as the phone of the administrator—can be used to record the announcement of the user.
- Expand Company Settings and click Users and Locations in the left menu. The system displays a list of users and locations.
2. Click on the users Name or Edit icon to view detailed information for the user or location.
3. Click Record beside Auto Attendant Name Announcement. The Record Name Announcement window opens.
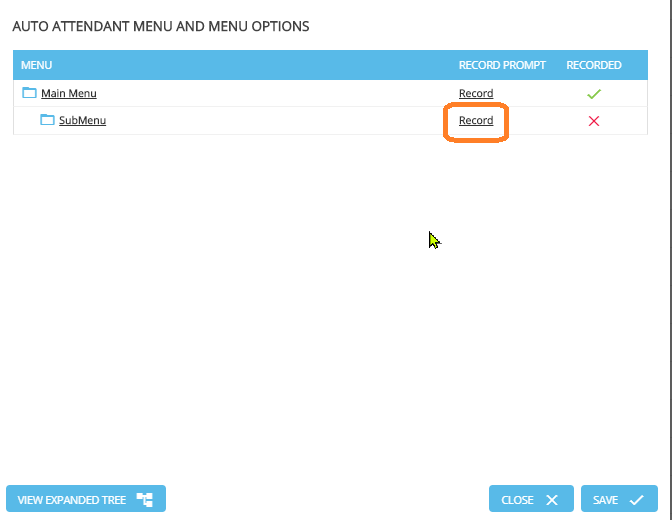
4. Type the extension of the phone on which you want to record the Auto Attendant name announcement in the Extension to Call field. This extension can be any enabled user or location extension, such as your own phone. Auto Attendant and call group extensions cannot be used.
5. Click Call. The phone of the extension you entered in the Extension to Call field will ring a maximum of five times.
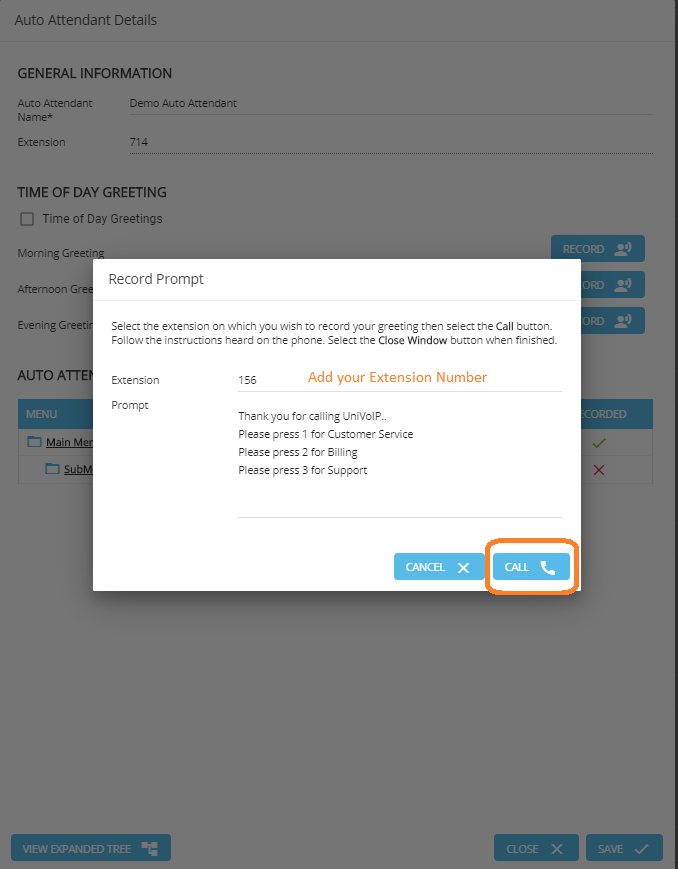
6. When your phone rings, lift the handset to answer.
7. Listen to a brief set of audio instructions: "Please record your message after the tone. When you are finished, press # for more options".
8. When you hear the tone, record the user's name into the handset.
9. When you are finished, press the # key.
For reference, the system plays the following set of options:
- To listen to the recording, press 1.
- To save the recording, press 2.
- To re-record, press 3.
- To exit without saving changes, press *.
- Press 2 to save the name announcement.
- Replace the handset.
- Click Close on the pop-up window.
Record Auto Attendant Time-of-day Greetings
To record custom time-of-day greetings for the Auto Attendant, follow these steps:
- Expand Company Settings and click Auto Attendant in the left menu.
- Click a Name or the Edit icon to select an Auto Attendant from the list.
- Click Record for the time-of-day greeting that you want to record.
- Confirm that the extension displayed matches that of the telephone you will be recording from. Modify the extension if required.
- Click Call.
- When the phone rings, pick up the handset.
- Listen to the instructions and wait for the tone.
- Record your greeting into the telephone handset.
- Press the # key when you are finished.
- Choose from the following options:
- To replay greeting press 1.
- To save greeting press 2.
- To re-record greeting press 3.
- To exit without saving press *{ }.
- To record additional greetings, press the appropriate Record and Call button and repeat steps 7 through 10.
- Replace the telephone handset.
- Click Close Window.
Record Auto Attendant Menu Prompts
To record custom menu prompts for the Auto Attendant, follow these steps:
- Expand Company Settings and click Auto Attendant in the left menu.
- Click the Auto Attendant Name or the Edit icon to select an Auto Attendant from the list.
- Click Record adjacent to the menu or sub-menu that you want to record a prompt for.
- Confirm that the extension displayed matches that of the telephone you will be recording from. Modify the extension if required.
- Click Call.
- When the phone rings, pick up the handset.
- Listen to the instructions and wait for the tone.
- Record the prompt into the telephone handset. You can read the prompt text if you have already entered it.
- Press the # key when you are finished.
For reference, the system plays the following set of options:
- To replay greeting press 1.
- To save greeting press 2.
- To re-record greeting press 3.
- To exit without saving press *{}.
- To record additional menu prompts for another menu, press the appropriate Record link adjacent to the menu of your choice.
- Click Call, and repeat steps 7 through 10.
- Replace the telephone handset.
- Click Close window.