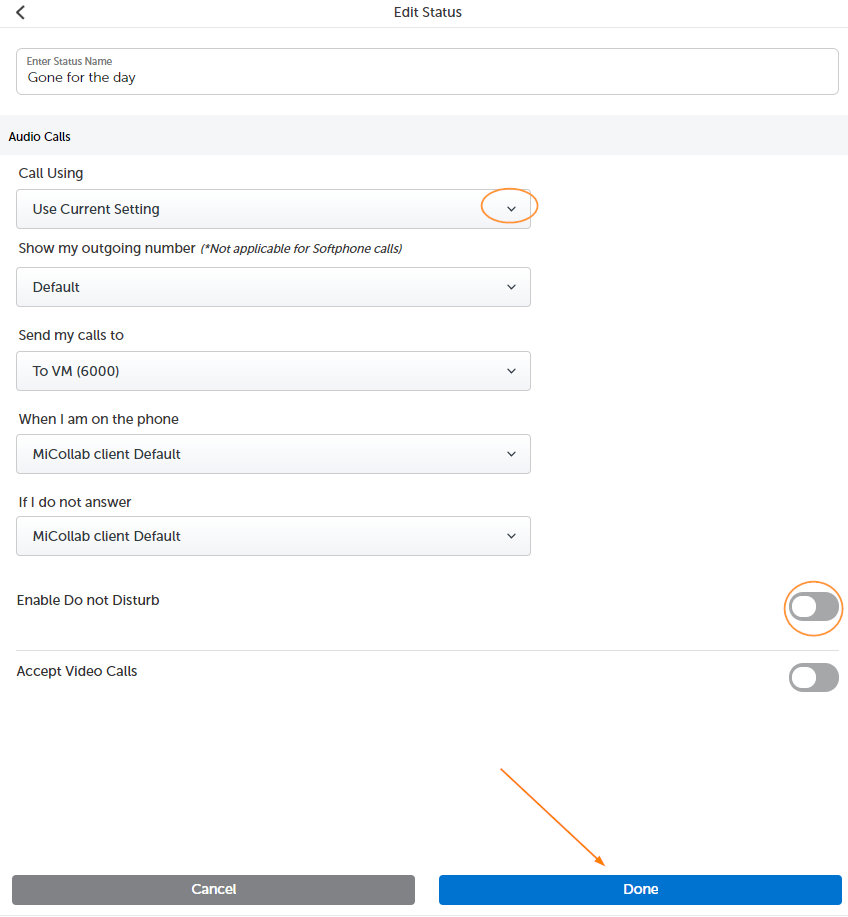Manage Your Status - MiCollab Web Portal
Manage Your Status
Your "Status" is a textual indication of what you are currently doing. Your coworkers can see your current status so they will know if you are available or not prior to reaching out to you. You can select any of the built in statuses at any time or you can create custom statuses to use. You can also make a short message (recommended to be 28 characters or less) that appears underneath your status regardless of the status you are using.
The built in statuses include:
- Do not disturb
- Gone for the Day
- In a meeting
- In the office
- Mobile
- Working from home
To change your status:
- Click on your name in the upper right of the screen.
![]()
2. Use the drop down menu and click on the status you want to use.
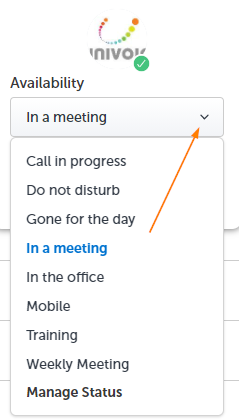
To create a custom status:
1. Click on your name in the upper right of the screen.
![]()
2. Use the drop down menu and click on Manage Status.
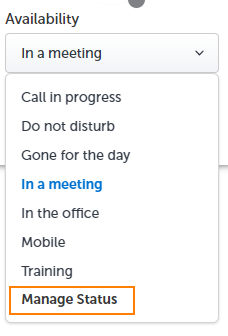
3. Click on the More icon in the upper right of the right panel.
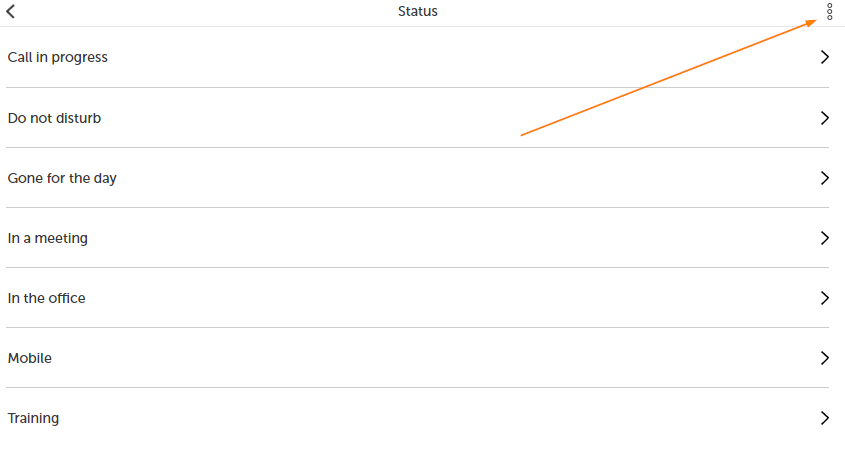
4. Click on New
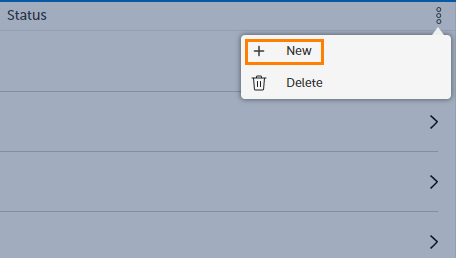
5. Enter the name for your status (this is what your coworkers will see as your status), then click Done.
E.g. "Weekly Meeting"
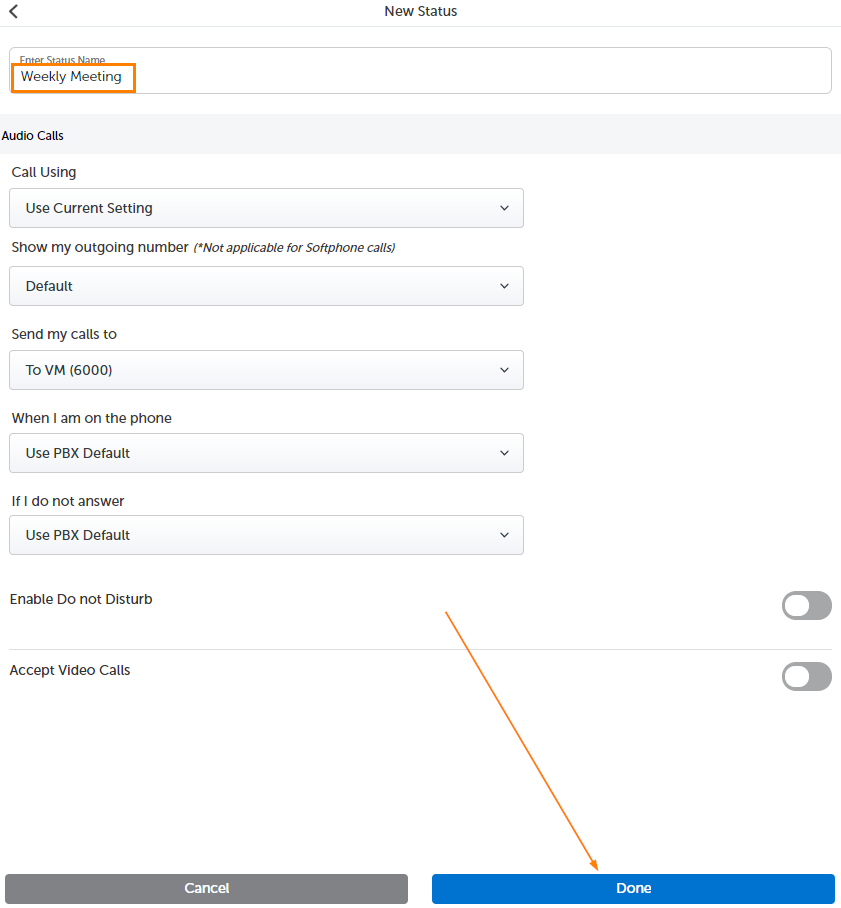
Status Settings
You can configure up to seven different parameters for each individual status:
Call Using: Which device to use when dialing out
- Mobile
- Softphone
- MiCollab Mobile
- Deskphone
Show my outgoing number: Which number should be broadcasted to the far end's CallerID
- Default
- Deskphone
Send my calls to: Where should your inbound calls ring?
- To VM (Voicemail)
- My Ring Group*
- Add New Number
*When using a Ring Group you can decide which devices should ring and which should not when receiving an inbound call.
The follow Ring Group is set to ring an external number (3107473232), and MiCollab Mobile simultaneously.
The Softphone and Deskphone will not ring when the user chooses this specific status "Weekly Meeting".
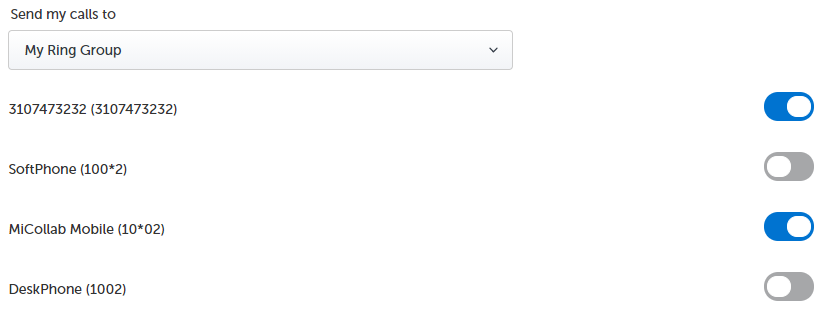
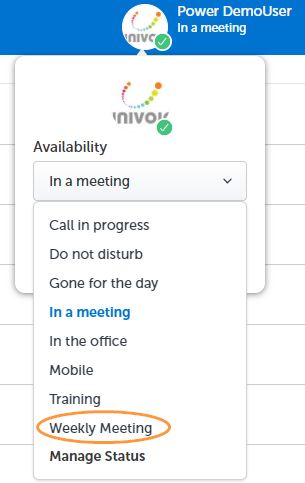
When I am on the phone: Where should calls be sent to when you are on phone?
- Use PBX Default
- MiCollab client Defaults
- Voicemail
- Add New Number
If I do not answer: Where should calls be sent if I do not answer?
- Use PBX Default
- MiCollab client Defaults
- Voicemail
- Add New Number
Enable Do not Disturb: When this setting is turned on, all your calls will be sent to your overflow destination.
Accept Video Calls: For this specific status, do you want to accept Video Calls.
To change the settings for a status:
1. Click on Settings in the left navigation panel.
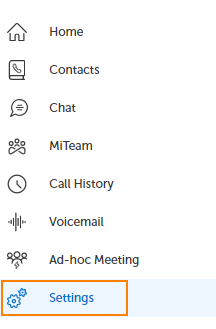
2. Click on Manage Status in the middle panel.
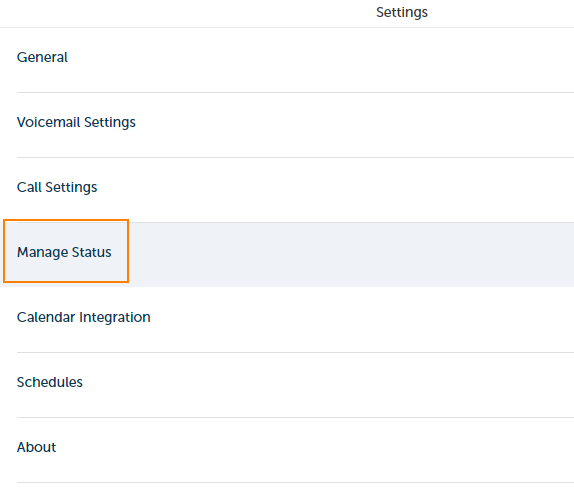
3. Click on the status you want to manage.
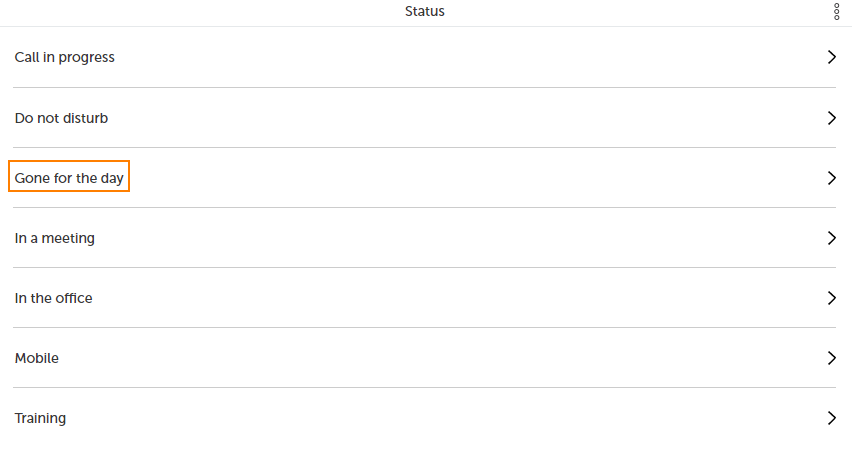
4. Use the drop down menus and on / off check boxes to make your selections, then click Done.