Meet - MTeam
Meet
Meet enables you to host real-time collaboration sessions, participate through all browsers, and share files from desktop or Stream, whiteboard session, and screen on a PC and a Macintosh.
Web sharing is supported on Web Client and Mac Client using the Chrome Browser on a desktop or laptop computer. The Mobile Client on iOS and Android allow you to only view and participate in meetings but not share content.
The Meet organizer is the presenter. The presenter can make another participant the presenter at any time. Only the Meet organizer can mute the participants and end the Meet. The participants can only leave the Meet.
To set up a Meet Session
- From the MiCollab menu, tap MiTeam.
- Select the Stream for the Meet. You can optionally provide a unique name for the meeting. By default, the meeting name is the Stream name.
- Select the participants.
- Tap Meet.
Participants will receive an e-mail invitation with a link to join the Meet from a mobile phone using MiCollab Mobile Client, from the Web, or on their desktop using MiCollab AWV. The originator of the Meet does not get e-mail notification. The participants will be prompted to select the audio (softphone or callback for the meeting).
5. Click Join Audio pop-up.
Note:
- To join the audio bridge, install Meet Extension by Mitel plug-in.
- For sharing desktop, install MiShareAppBeta plug-in.
6. Follow the wizard instructions to complete the plug-in installation and join the audio bridge. Internet audio is available only in Windows and Macintosh.
Note:
- While you are sharing content of your screen in Web Client, clicking Refresh refreshes the sharing and does not stop the audio.
- If multiple users are accessing Web Clients from the same computer, a user must clear the session cookies and exit the browser completely before another user starts a new session. This prevents the new user from connecting to the previous user's Meets or Streams
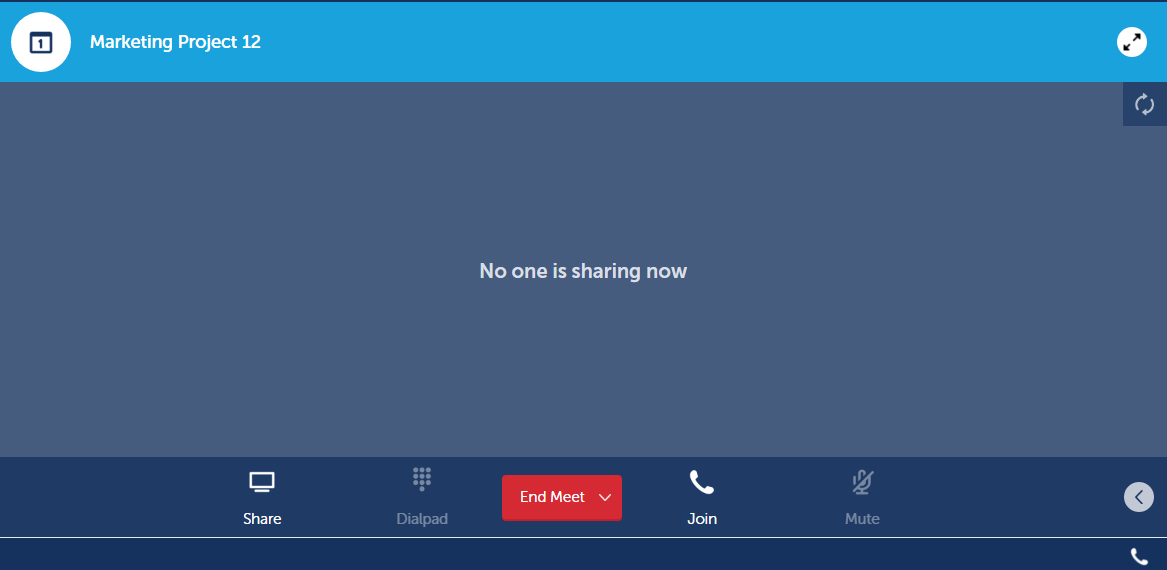
Meet Tools

Share File
Share files from desktop, chats or Streams, or from whiteboard sessions.
Share Screen
Click Share Screen in the tool bar. The Share screen tabs appear.
Share screen tabs (Web)

- Audio: Mute and unmute audio during the presentation.
- Share: Share desktop during Meet.
- Control: Give desktop control to participant.
- Laser: Provides a laser pointer for your presentation.
- Annotate: Enables use of annotations to interact with participants.
While sharing multiple files, the presenter can swipe between the files. Use the arrow icon (left or right) to select the file to share.
Audio Control ![]()
- Mute and unmute your microphone.
- Test speaker and microphone.
- Leave audio conference.
Show/Hide Participants 
Web Sharing
Participants using the Web Client or the Mac Client can share the desktop using MiTeam.
To Share the Desktop:
- Click Share.
- To stop sharing, click Stop sharing in the sharing bar.
Note: Desktop sharing on a Web Client is supported only from Chrome browser.