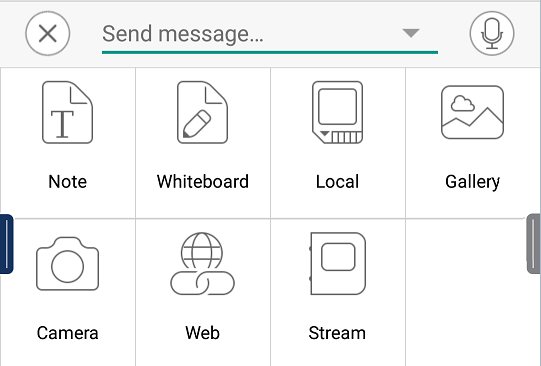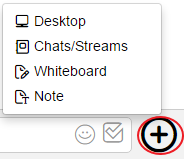Chat - MiTeam
Chat
Chat sessions allow you to send text and voice messages, hold whiteboard sessions, add images and video clips, add photos, and create notes. Participants can add comments, annotations, and voice messages to whiteboard sessions, images, videos, and notes.
Please note: All participants of the Stream receive all chats.
To Start a Chat Session
- From the MiCollab menu, tap MiTeam.
- Select the Stream for the chat.
To send a message, enter your text in the box and click Enter in the Web Client or tap Send in the mobile client.
To Record a Voice Message (mobile):
Tap the microphone icon and then tap and hold the Hold to Talk icon to record the message. Release the icon when done.
Tap the keypad icon on the right.
To Add Special Items to the Chat:
- Mobile: Tap + to the left of the message box to open the menu. To close the menu, tap the X at the top left.
- Web: Click + to the bottom right corner of the web browser to open the menu.
To Post a Note
Tap or click Note and author the note using the keypad and formatting bar. Tap Done on Mobile or Save on Web. The note is treated as a page in the Stream.
To Start a Whiteboard Session
Tap or click Whiteboard, and draw with your finger or a stylus. Tap Done to post the whiteboard. Your drawing will appear in the Stream as you draw it.
The Whiteboard has several options in a toolbar located at the bottom.
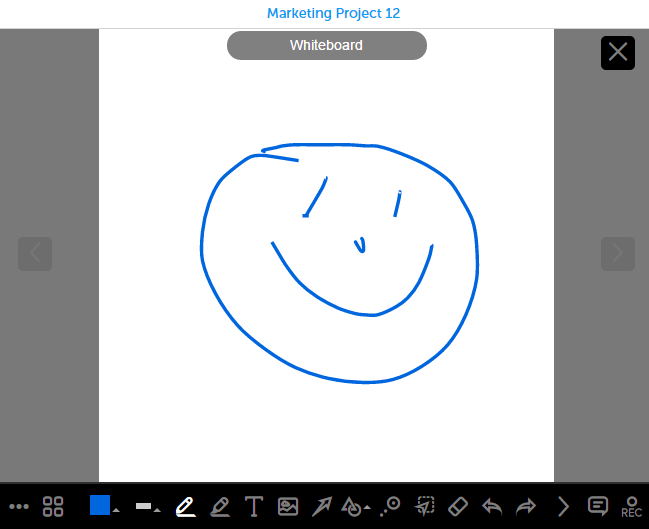
To Post a Photo or Video
- To post a photo or video from your phone’s gallery, tap Gallery. Tap Choose Photo to post a photo or tap Choose Video to post a video.
- Note: In Web Client, select Desktop from the menu to share photos, videos, and other files on your desktop.
- To take a photograph using your camera, tap Camera, take the photo, and then tap Use Photo.
- To post a Web link, tap Web and then tap the bookmark icon. Tap Done.
- To record and post a comment about a Web page, tap Web, locate the page, and then tap the REC icon. Tap Done.
- To share web page, tap the Share icon. To send the link using SMS, tap the SMS icon. Tap Save.
- To take a snapshot of a Web page, tap Web and then tap the Snap icon. Adjust the area you want to capture and tap Snap Area or Snap Page to capture the complete page.
To Collaborate on Chat Posts
You can add annotations, comments, or voice clips to notes, whiteboard sessions, images, or videos during any chat session.
To Add Annotations
- Tap the pencil icon.
- Annotate the content.
- Tap Done.
- To close the annotation, tap X at the top left.
To Add a Text Comment
- Tap the note icon, and type comment.
- Tap Send.
- To close the comment, tap X at the top left.
To Add a Voice Comment
- Tap the REC icon and record your comment.
- Tap the pause icon to stop the recording.
- Tap Done and then tap Save.
- To close the voice comment, tap X at the top left.