Settings - MiCollab for Mobile
Settings
To get to the Settings Menu, tap "Settings" in the Left Panel.
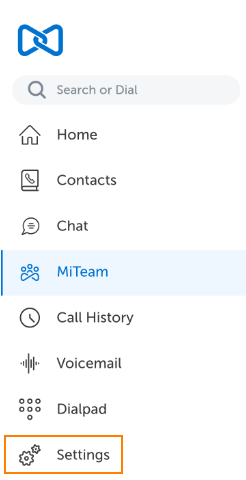
The Settings Menu is shown below.
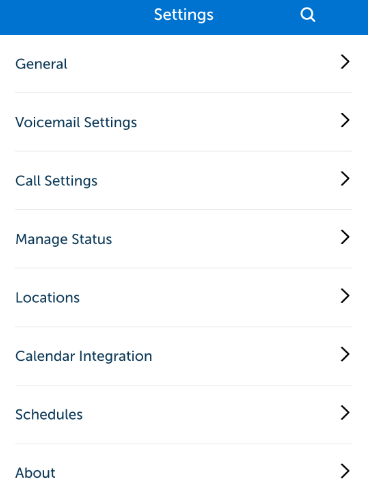
General Settings
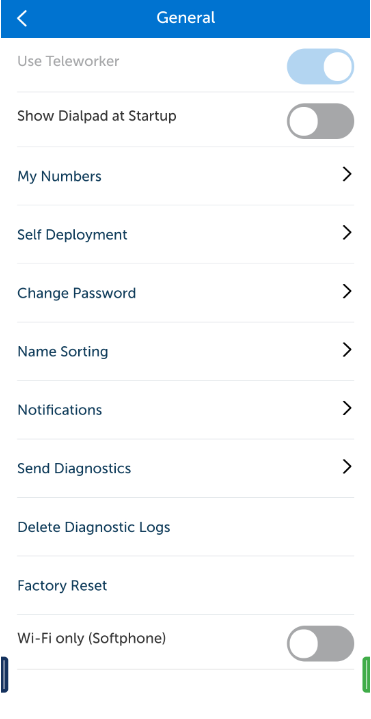
- Use Teleworker: This should be "On" anytime you are not using WiFi on your company's network
- Show Dialpad at Startup: If enabled, your mobile app will default to the dialpad when launched. If disabled, your mobile app will default to your Home page when lauched.
- My Numbers: A list of your user endpoints
- Self Deployment: Obtain a new QR code
- Change Password: You must know your existing MiCollab Password in order to change it
- Name Sorting: Contact Names can be sorted by First, Last or Last, First
- Send Diagnostics: Report software issues here
- Delete Diagnostic Logs: Deletes existing Diagnostic Logs from your mobile device
- Factory Reset: If you want to reset to how it was the very first time you launched MiCollab Mobile
- Wi-Fi only (Softphone): To protect Carrier Data, you can only allow the Softphone to function when there is a WiFi connection
Voicemail Settings
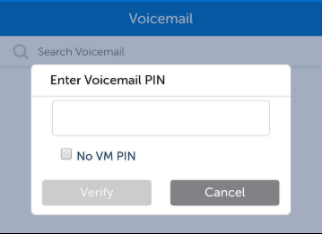
You must know your existing Voicemail PIN in order to enable and change it.
Call Settings
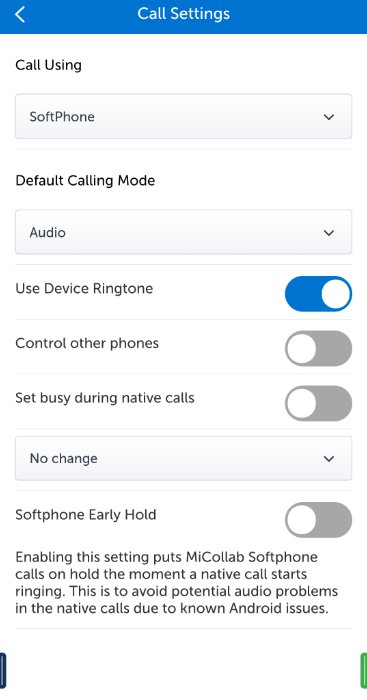
- Call Using: Choose the device that should be used to initiate an outbound call. (E.g. Prompt, Native Phone, Mobile, Softphone, Deskphone, etc.)
- Default Calling Mode: Pre-select if you want your video camera to automatically trigger on calls where video is allowed
- Use Device Ringtone: By default this setting is enabled.
• If enabled, you will hear the default user-selected ringtone (from native mobile setting) for incoming softphone calls.
• If disabled, you will hear the default MiCollab ringtone for incoming softphone calls. - Control other phones: Enable this setting to control other phones that are configured.
- Set busy during native calls: If enabled, choose what should occur when you are on a MiCollab call, and you receive an incoming call to your native GSM phone. Choose from your Manage Status rules. (E.g. In the Office, Do Not Disturb)
Manage Status
This is where you can edit or create your Statuses. Click here for more.
Locations
This is known as Geo-fencing. You can create individual locations, pre-select what your Status should be when you are at each location. Location Services must be enabled on your mobile device for this to function. For example: I can create a "Home" location and set it to "Working From Home" as my Status. As soon as I physically get home, my Status will automatically change to "Working From Home".
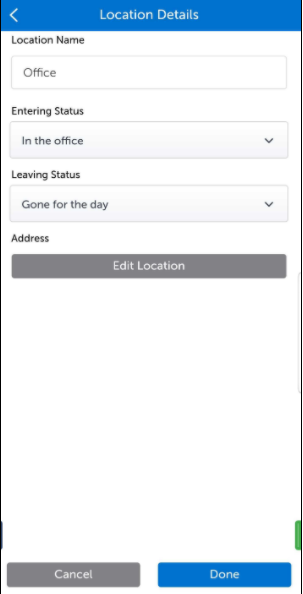
Location Name: E.g. Office
Entering Status: Assign a status from your different Managed Statuses. E.g. In the Office
Leaving Status: Assign a different status from your different Managed Statuses. E.g. Gone for the day
Calendar Integration
These settings have been disabled on MiCollab Mobile. You can configure Calendar Integration settings using MiCollab Web or Desktop Client.
Schedules
You can create individual schedules for recurring events that will automatically change your Status when they are scheduled to begin. Click the More Icon (3 vertical dots) to create a recurring scheduled event.
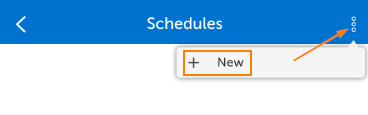
Set the status that should be enabled for this schedule. E.g. "Gone for the Day"
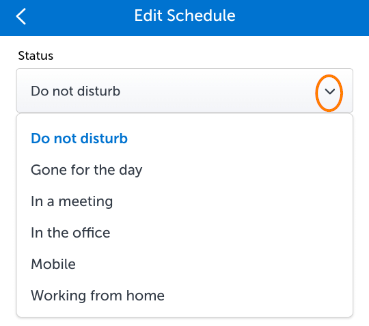
Set the time and dates.
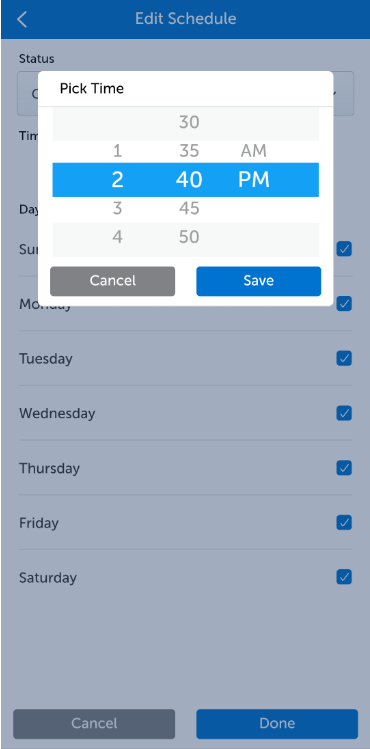
About
This displays the client version you are using and the EULA Certificate.