Voicemail - MiCollab End User Portal
Voicemail
If your voicemail is not already in the main window, press "Mailbox xxxx" in the left navigation panel.
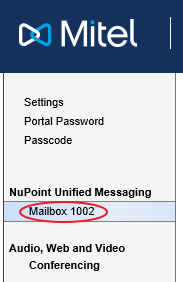
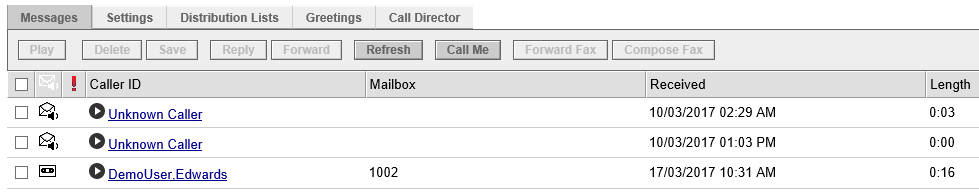
Manage Messages
Unified Messaging in the Web View allows you to manage your voice mails and Record-A-Call recordings.
Play a Voice or Record-A-Call Message
There are two ways to listen to your messages: over the PC speakers or over the phone using the Call Me feature.
Play over PC Speakers
To play a message over the PC speakers:
In the Messages tab, select the message.
Click the Play icon or the message link.
Select a play option:
To listen to the message immediately, click Play.
To save the message to your system before playing it, click Save and then click Open. You may listen to the message again by opening the Downloads folder and clicking on the appropriate .wav file.
Please note: The above-noted options are available with Microsoft Internet Explorer and Mozilla Firefox. If you are using Google Chrome, the message is automatically downloaded as soon as you click the Play icon or message link. You may then play the message by clicking on the appropriate .wav file. The message may take a few seconds to play since it must first be downloaded to the media player.
Play over Phone
To play a message over the phone using Meet Me:
Record a Call
To record a phone conversation
Note: If you need to program a RAC Key on your phone, visit the Enterprise User Portal
Once the call is completed, you can choose to keep or discard the recording. If you choose to keep the recording, it will be stored in your mailbox, with a cassette tape icon to identify it as a RAC message. You can play the recorded message in the same way as a voice mail message.
Reply To a Message
You can reply to a voice or RAC with an e-mail message.
Select a message, and click Reply.
To include the original message with the forwarded message, select the Include original message in reply? check box.
Type your message, and then click Send.
Forward a Message as an e-mail attachment
To forward a voice or RAC message as an e-mail attachment:
Note: You cannot add additional voice recording to a voice or RAC message. You can only send an e-mail with the forwarded message as an attachment. Messages are forwarded in the encoding format that was in use when the message was sent.
Select a message, and click Forward.
Enter the e-mail address(es) of the recipient(s).
If you do not want to include the original message with the forwarded message, clear the Include original message in reply? check box.
Type your message, and then click Send.
Save a Message
To save a message to the Inbox folder of your e-mail client, select the message, and click Save. Messages are saved in the encoding format that was in use when the message was sent.
Delete a Message
Select the message, and click Delete.
Note: You can select the check box in the message title bar to select ALL messages for deletion.