Enabling Incoming Call Notifications
Chrome and Firefox browsers support notifications to alert you to an incoming call. Browser notifications are helpful when Salesforce or the Integration Client is not visible on the screen.
The OfficeConnect Enterprise Integration client may be hidden for a variety of reasons. Enabling browser notifications will help you in the following situations:
- You have scrolled down in the Salesforce window and the OfficeConnect Enterprise Edition client is pushed off the top of the screen.
- You are working on another browser tab and the Salesforce tab is not the current tab.
- You have minimized your browser windows.
Microsoft Internet Explorer does not support browser notifications.
Browser call notifications in Chrome are alerts only. You cannot answer the call by clicking the browser pop-up notification. When you are notified of an incoming call, answer the phone by maximizing or selecting the OfficeConnect Enterprise Edition Integration for Salesforce browser tab and clicking the Call icon or answer using your physical phone.
Browser notifications in Chrome
1. From the Chrome menu, click Settings. A new tab opens.
2. Click Show advanced settings (at the bottom of the page). The page expands to include more categories and settings.
3. Under Privacy, click Content settings.
4. Scroll to the Notifications section.
5. Select Ask when a site wants to show desktop notifications (recommended). Chrome will open a dialog box if an incoming call is detected and the notification rules for the OfficeConnect Enterprise Edition Integration for Salesforce have not been set.
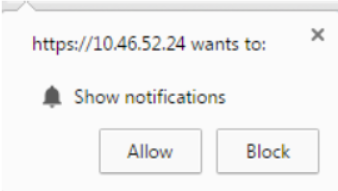
6. Click Allow to enable notifications. You will now be notified of incoming calls with a pop-up dialog box.
Note: Selecting Block will prevent you from being notified of incoming calls.
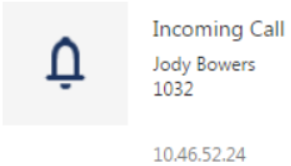
if you need to reset your notification settings:
1. From the Chrome menu, open the Settings page.
2. Click Show advanced settings (at the bottom of the page). The page expands to include more categories and settings.
3. Under Privacy, click Content settings. The tab refreshes with a new dialog window.
4. Under the Notifications section, click Manage Exceptions. The screen refreshes with a list of notification exceptions.
5. Select the exception with “OIG” in the name. The notification exception is highlighted, with an X appearing at the very far right of the row.
6. Click X to remove the notification exception. The exception disappears from the list.
7. Click Done. The Content Settings menu reappears.
8. Click Done.
9. Close the Settings tab.
You will be prompted to set your notification settings again when a new call arrives.
Browser notifications in Firefox
1. A notification dialog appears in the top of the browser when an incoming call is received and the notification rules for the Integration for Salesforce have not been set.
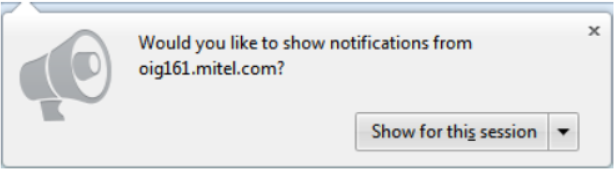
2. From the Show for this session menu, select Always Show Notifications.
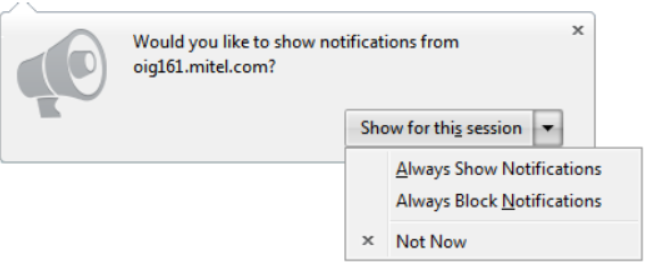
Note: Selecting Always Block Notification will prevent you from being notified of incoming calls.
You will now be notified of incoming calls with a pop-up dialog box.
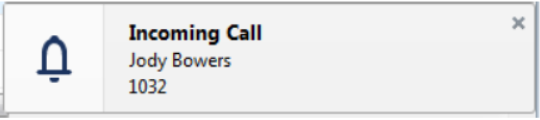
if you need to reset your notification settings:
1. From the Firefox menu, Select History > Clear Recent History. Alternatively, hold Ctrl+Shift+Del while a Firefox window is open. A dialog box opens.
2. Change the value of Time range to clear to Everything. The dialog box expands. Checked items are cleared.
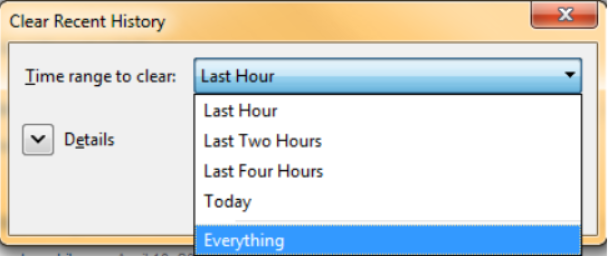
3. Select Site Preferences.
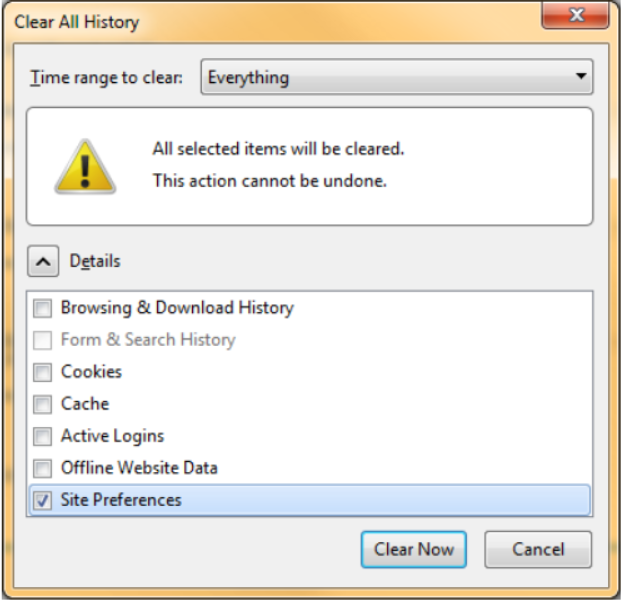
4. De-select any history items that you do not want to clear.
5. Click Clear Now.
The dialog box disappears and you are prompted to set your notification settings again when a new call arrives.
Back to OfficeConnect Enterprise Edition User Guide Menu