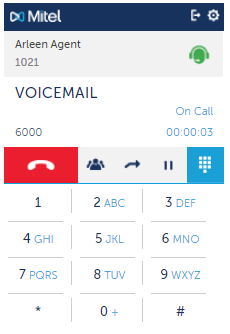Directing Calls
The following sections provide step-by-step instructions for managing calls.
Note
When a connected party hangs up while you are creating a consultation call to a third party, you are presented with a disconnect call option only after you connect to the third party. For example, hold, conference, transfer and dial pad options will not be visible. Click the Clear (Hang-up) icon, and choose a Wrap Up option, if necessary, to return your phone to the idle state.Placing a call
Use one of the following options to place a call:
- Enter a name or number in the search field, select one of the matching results, and click the contact phone number or the Call icon
 .
. - Select an entry from the Favorites list, or the Missed, Received, or Dialed recent history lists, and the click
 .
. - Click the dialpad icon
 , and dial the number using the mouse.
, and dial the number using the mouse. - Click-to-dial a contact in the Salesforce interface by selecting the Call icon
 or the number for a contact. (This option has to be specifically enabled by your Salesforce system administrator.)
or the number for a contact. (This option has to be specifically enabled by your Salesforce system administrator.)
Pre-defined dialing prefixes are configured by your system administrator.
Answering a Call
Incoming calls automatically display Salesforce contact details, if they are available with the incoming call. If there are multiple matches for the incoming number, Salesforce displays all of the potential contact matches. After answering the call, you can select the appropriate contact in Salesforce to activate call notes and other contact-specific features. If you have your UI set to pop a New Contact window for unknown callers, you will be able to quickly create a new contact record for new callers.
When an incoming call arrives, you can:
- Answer the call by clicking the Call icon
 . If there are multiple contact matches, select the correct contact record in the Salesforce after you identify the caller.
. If there are multiple contact matches, select the correct contact record in the Salesforce after you identify the caller. - Redirect the call to someone else by clicking the Redirect icon .
In-progress calls can appear in different ways. Two examples are shown below.
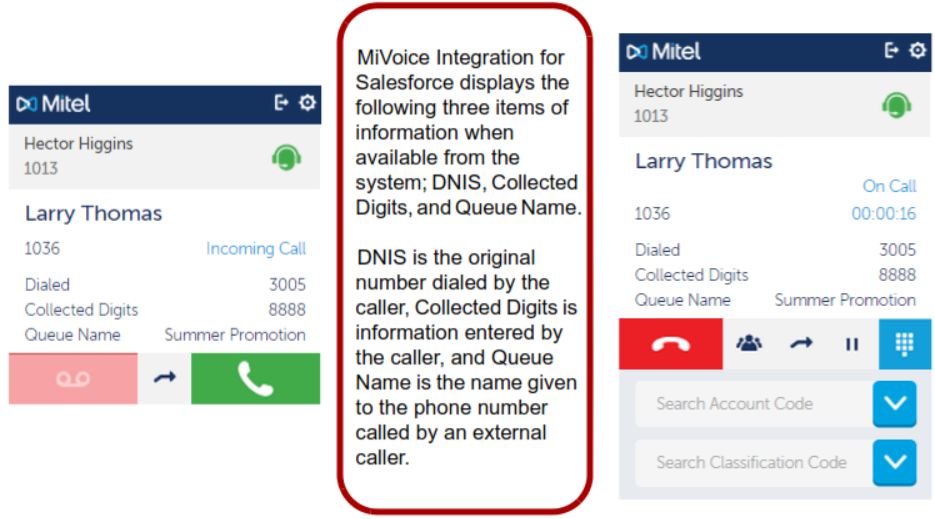
Redirecting an Incoming Call
Call Redirect allows you to forward an incoming call to someone else without answering the call.
When the incoming call is ringing:
1. Click the Redirect icon ![]() . The caller continues to hear ringing.
. The caller continues to hear ringing.
2. Connect the call to another party by either:
- Typing the person’s name or number in the Search window, and clicking the Call icon.
- Looking up the contact in Salesforce and using the Click-to-dial function.
3. The call is now ringing the person you redirected it to, and you are removed from the call.
Redirected calls are not logged to a Contact activity record.
Ending a Call
Ending a call disconnects the phone (hangs-up) from the other party.
1. Click the Clear Call icon ![]() to terminate the call connection.
to terminate the call connection.
Call logs, Wrap Up actions, and the Work Timer may still be active. Dealing with these in some way is necessary before your UI returns to the idle state.
Canceling the Work Timer
Depending on the programming of your system and the properties of the caller, the system may start a Work Timer when the current call is complete. The Work Timer may appear with or without the Call Notes.
There are two ways to clear the Work Timer:
- Complete your post-call work. Click the red X icon to clear the Work Timer
 .
. - Use the Wrap-up actions to automatically cancel the Work Timer when saving Call Notes.
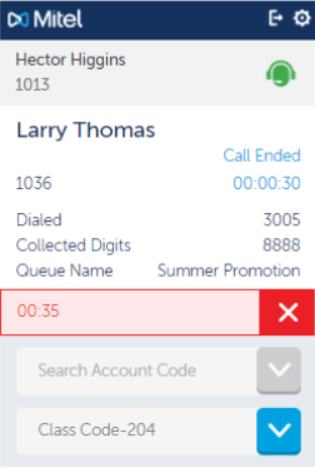
Your phone is now free for your next call.
Holding a call
Clicking the Hold icon temporarily parks the call, and the held party hears music and waits for you to return to the call. The call automatically rings back to you if the hold exceeds the maximum hold time configured by your system administrator. You cannot forward or conference a call that is in a hard-hold state.
1. Click the Hold icon ![]() to place the active call on hold.
to place the active call on hold.
2. Click the Retrieve icon ![]() to resume the call.
to resume the call.
3. If the call was on hold for too long and is ringing back to you, click the answer icon ![]() to reconnect to your caller.
to reconnect to your caller.
Conferencing
Creating a conference allows up to five parties to participate in a call. Each conference participant is displayed in the call information window.
1. Click the Conference icon ![]() .
.
2. Call a new participant by doing one of the following:
- Typing their name or number in the Search window and clicking the contact phone number or the Call icon
 .
. - Looking up the contact in Salesforce and using the Click-to-dial function (if configured).
3. Click this icon ![]() to connect the original parties and the new conference participant. The original parties are automatically taken off hold.
to connect the original parties and the new conference participant. The original parties are automatically taken off hold.
4. Repeat the process for each conference attendee that you want to add.
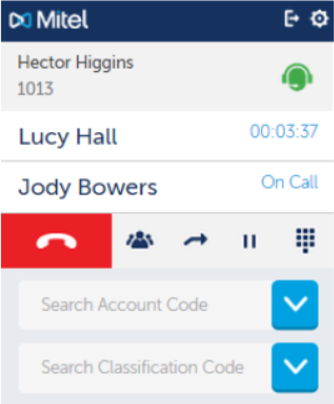
Note: When another OfficeConnect Enterprise Integration for Salesforce user receives a request to join a conference, the called person is also able to use call notes if their Call Notes option is enabled and if the caller is also a Salesforce contact.
You can click the Conference icon at any time, even before the new participant answers, but you cannot disconnect individuals after they have joined the conference.
Adding a participant before they answer carries the following risks:
- All participants hear ringing until the call is answered.
- All participants hear a busy signal and the conference must be ended and restarted.
- The call goes to a voice mail system and records minutes of the conversation or until the conference ends.
- The call is answered by a PTSN auto attendant with a continuously looped error message. The entire conference must be ended and restarted.
Transferring a call
Transferring a call allows you to remove yourself from a call and forward it to someone else.
• Supervised transfers: In a supervised transfer, you wait for the new party to pick up before transferring the call.
• Unsupervised transfers: A transfer is unsupervised if you start the transfer process and then immediately drop the call before the new party answers. If an unsupervised transfer fails, the call is rerouted back to you as an incoming call.
When you transfer a call with another OfficeConnect Enterprise Edition Integration for Salesforce contact, you will be able to enter call notes if the Call Notes option is enabled in your installation.
When a OfficeConnect Enterprise Integration for Salesforce user receives a transferred call, the called person is also able to use call notes if their Call Notes option is enabled and if the caller is a Salesforce contact.
To transfer a call:
1. Click the Transfer icon ![]() . The active call is put on hold.
. The active call is put on hold.
2. Call a new participant by either:
- Typing their name or number in the search window and clicking the Call icon
 .
. - Looking up the contact in Salesforce and using the Click-to-dial function.
3. If you are already connected to the calling party, you must now click the Transfer button again 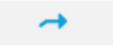 .
.
The call continues between the other two parties.
Using the keypad
A virtual keypad is available during calls to send tones (DTMF signals). For example, you need to enter digits on the keypad to answer prompts during a call.
Press the Keypad icon  to turn the dial pad display on or off during a call.
to turn the dial pad display on or off during a call.