Salesforce User Settings
There are two Settings screens built into your OfficeConnect Enterprise Integration for Salesforce UI.
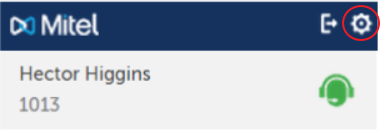
You can access these Settings screens using the Settings icon in the top right corner of the UI.
MiVoice Settings
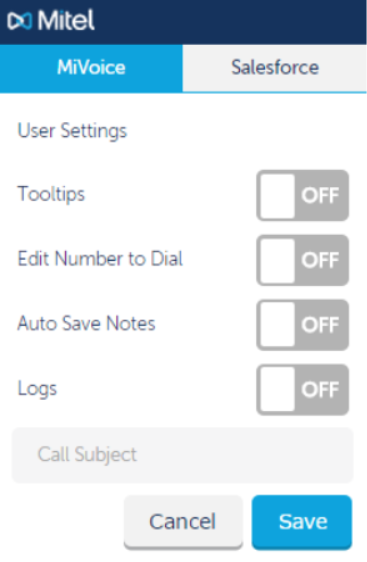
• Tooltips: With Tooltips on, you will see a description of each button on the UI when you hover over it.
• Edit Number to Dial:
- With Edit Number to Dial enabled: Selecting one of the results will add the complete contact number into the search bar. You can edit the number if necessary, and then dial the contact by clicking the green Call icon.
- With Edit Number to Dial disabled: Click the contact to dial immediately (one-click dial)
• Auto Save Notes: With this option turned on, Call Notes are saved if you have entered notes during a call. Then the call ends.
• Logs: Enable when instructed to collect logs for use in troubleshooting by your system administrator.
• Call Subject: You can type a default Call Subject here for use in Call Notes.
Salesforce Settings
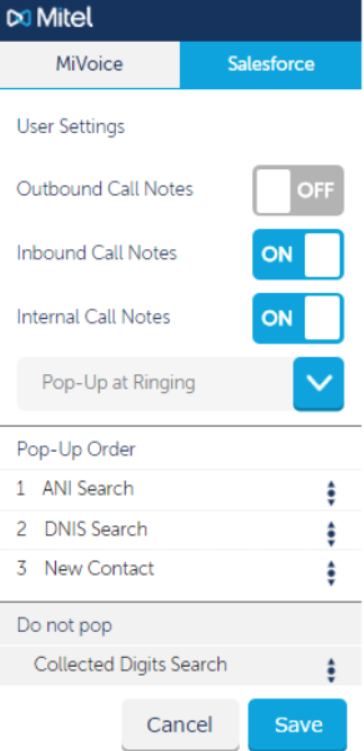
• Outbound Call Notes: When this option is enabled, you will see the Call Notes fields during outbound calls.
• Inbound Call Notes: When this option is enabled, you will see the Call Notes fields during inbound calls. This field must also be enabled to activate the Calls Lists.
• Internal Call Notes: When this option is enabled, you will see the Call Notes fields during internal calls. This field must also be enabled to activate the Calls Lists.
Note:
If all Call Notes options are turned OFF, no call logs will be saved in Salesforce.• Pop-Up at Ringing / Pop-up at Answered: You can decide whether you would like to have the incoming call contact record popped to the screen as the phone is ringing, or only after you answer it.
• Pop-Up Order: This section of the Settings is used to set the order Salesforce uses to search for contact records to pop. Use your mouse to drag the call pop type to its proper position. If there is a type of call for which you don’t want a screen pop, drag it to the Do not pop section below.
You may receive instructions for the correct screen pop setting when you are given your log-in information. If you are unsure, ask your system administrator.
Note:
Record pop behavior changes by Salesforce Mode: In Standard Mode: The first match found is popped. In Console Mode: Every match is popped, each in its own tab.- ANI Search (Pop Contact record) - Pops the contact page based on the caller phone number, or ANI (Automatic Number Identification).
- DNIS Search (Pop Campaign record) - If the caller calls in on a Salesforce campaign line, this matching selection pops the campaign page. (DNIS is the Dialed Number Identification Service.)
- Collected Digits Search (Pop Configured record) - This option is available only when OfficeConnect Enterprise Integration for Salesforce is integrated with UniVoIP Contact Center licensing. This allows a Case record screen pop based on the digits typed by the caller in choosing the call queue.
- New Contact - Pop the Salesforce New Contact window.
• Do not pop: If there is a call type for which you don’t want a screen pop, drag the call type into this section.