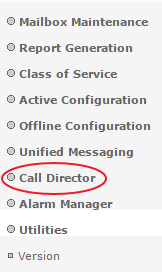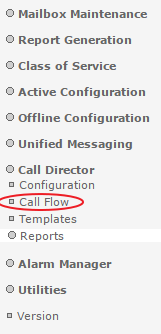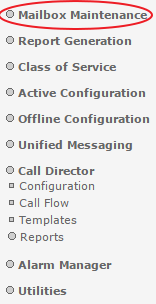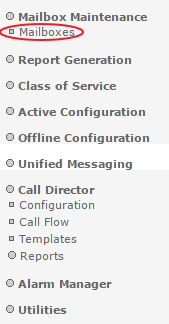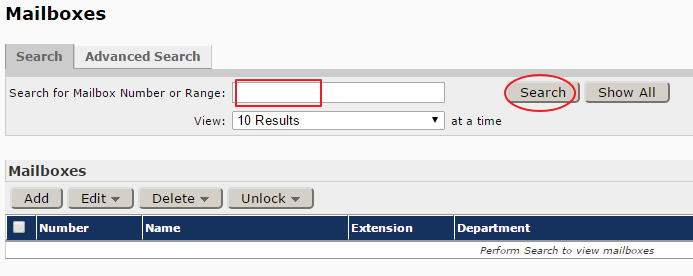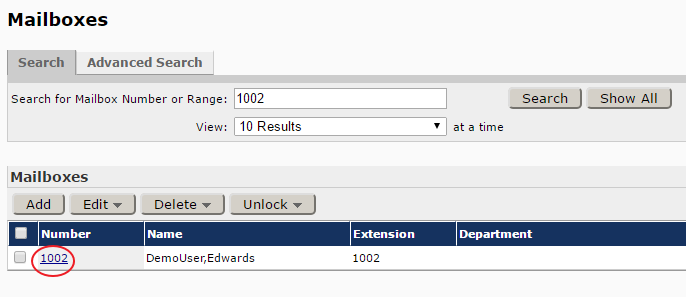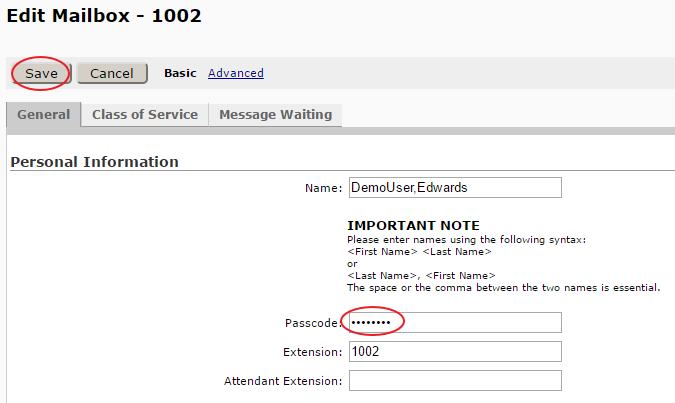Call Director
The Call Director is an administrative Interface which has three main functions:
Create or modify a call flow from an Automated Attendant standpoint
Create or modify a user's call flow for when calls are being routed to each individual user
Due to the single tenant architecture of UniVoIP's Enterprise Edition, each customer will have their own unique URL for Call Director access. If requested, UniVoIP's Provisioning Team will provide the customer's administrator the proper URL and credentials.
Please note:
- The Call Director interface is fairly technical in nature and may be difficult to grasp. There are many settings inside Call Director that if modified, will dramatically effect how the system behaves. To avoid undesired results, most customers will contact UniVoIP Support when Auto Attendant changes are needed.
- Out of the three functionality bullet points listed above, the bottom two can also be achieved in other interfaces. Only Automated Attendant Call Flows are dedicated to the Call Director Interface.
- A User's Call Flow can also be viewed or edited in the MiCollab End User Portal
- A User's Voicemail Passcode can also be changed in the MiCollab End User Portal
- A User's Voicemail Passcode can be "Reset" (email sent to user) from the Enterprise Admin Portal
Supported Browsers
Microsoft® Internet Explorer® (IE) 10 or 11
Mozilla® Firefox® 41 or later
Apple® Safari 9.0 or later
Google Chrome 46 or later
Microsoft Edge 20.
To Log Into Call Director
- Go to the assigned URL
- Enter your assigned Username & Password
- Click "Sign in"
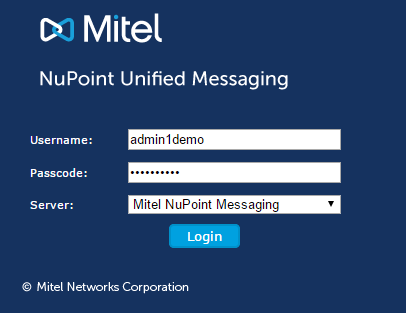
The Home Screen is seen below
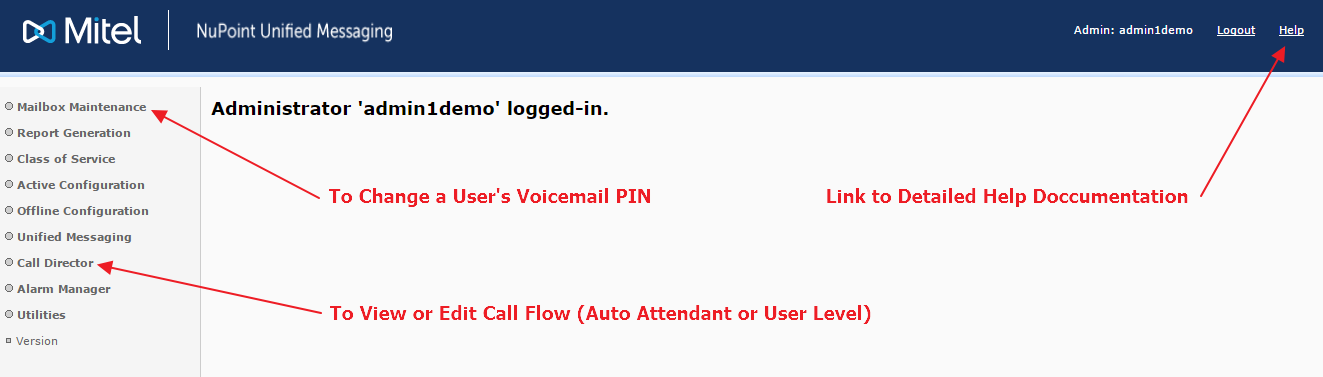
Automated Attendant Call Flow
To VIew or Edit Auto Attendant Call Flow
- In the left navigation panel, click on "Call Director"
- Click on "Call Flow"
- In the Main Window, enter the Mailbox Number for the the Auto Attendant. This is the Extension Number assigned in the Enterprise Admin Portal for the Hunt Group that was previously created and has an Inbound phone Number already assigned to it....then click "Edit"
The image below shows the Call Director Interface. This Auto Attendant has nothing special going on because there is currently no call tree of any kind.
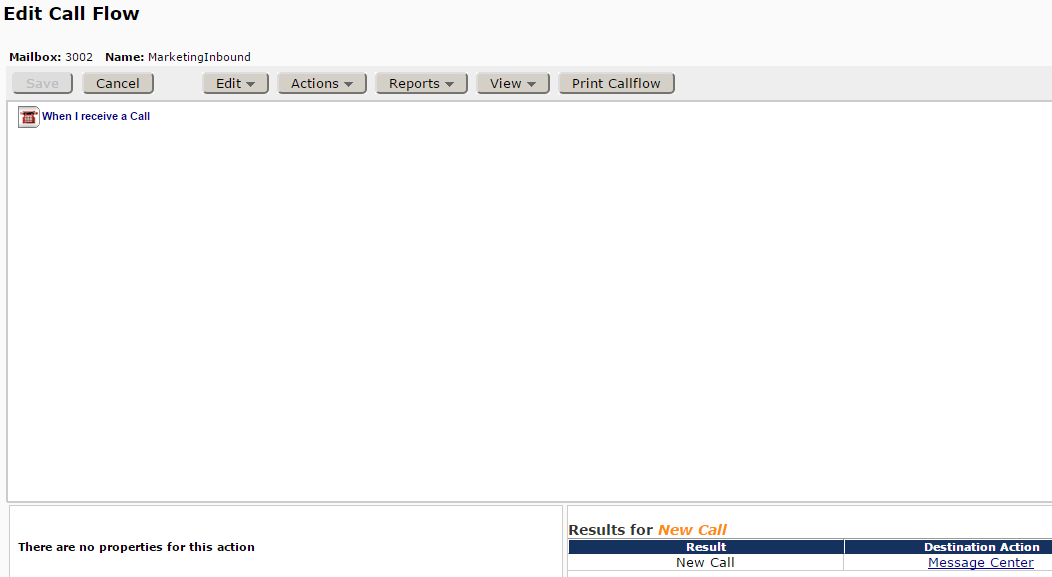
If the Admin has previously configured the Call Director Call Flow for this Auto Attendant, then the Call Flow Window will show those modifications.
For example, the Call Director Call Flow for this Auto Attendant may look like the image below.
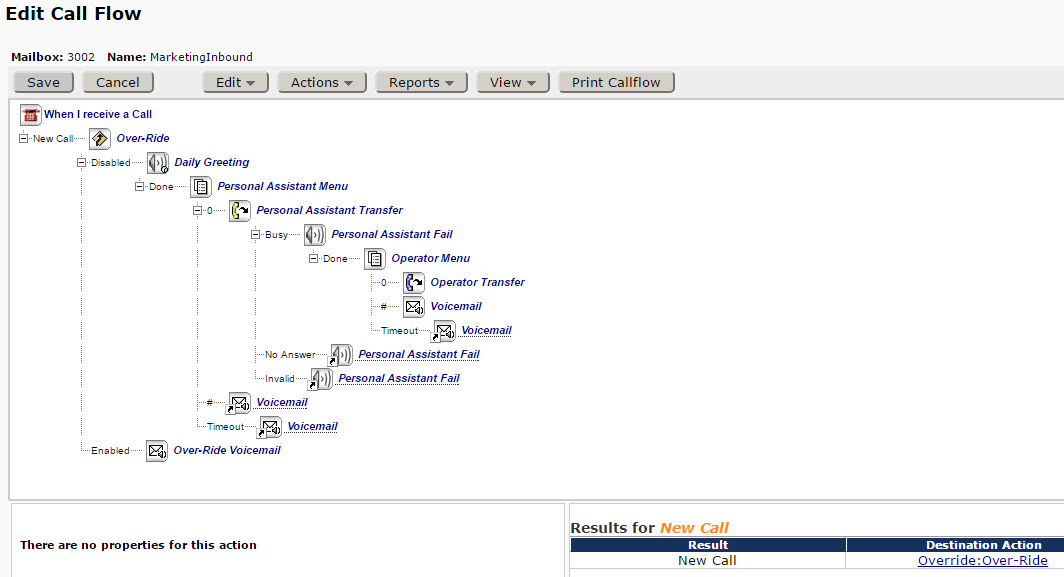
Auto Attendant Prompts
The "Menu" Action can be used for an Auto Attendant
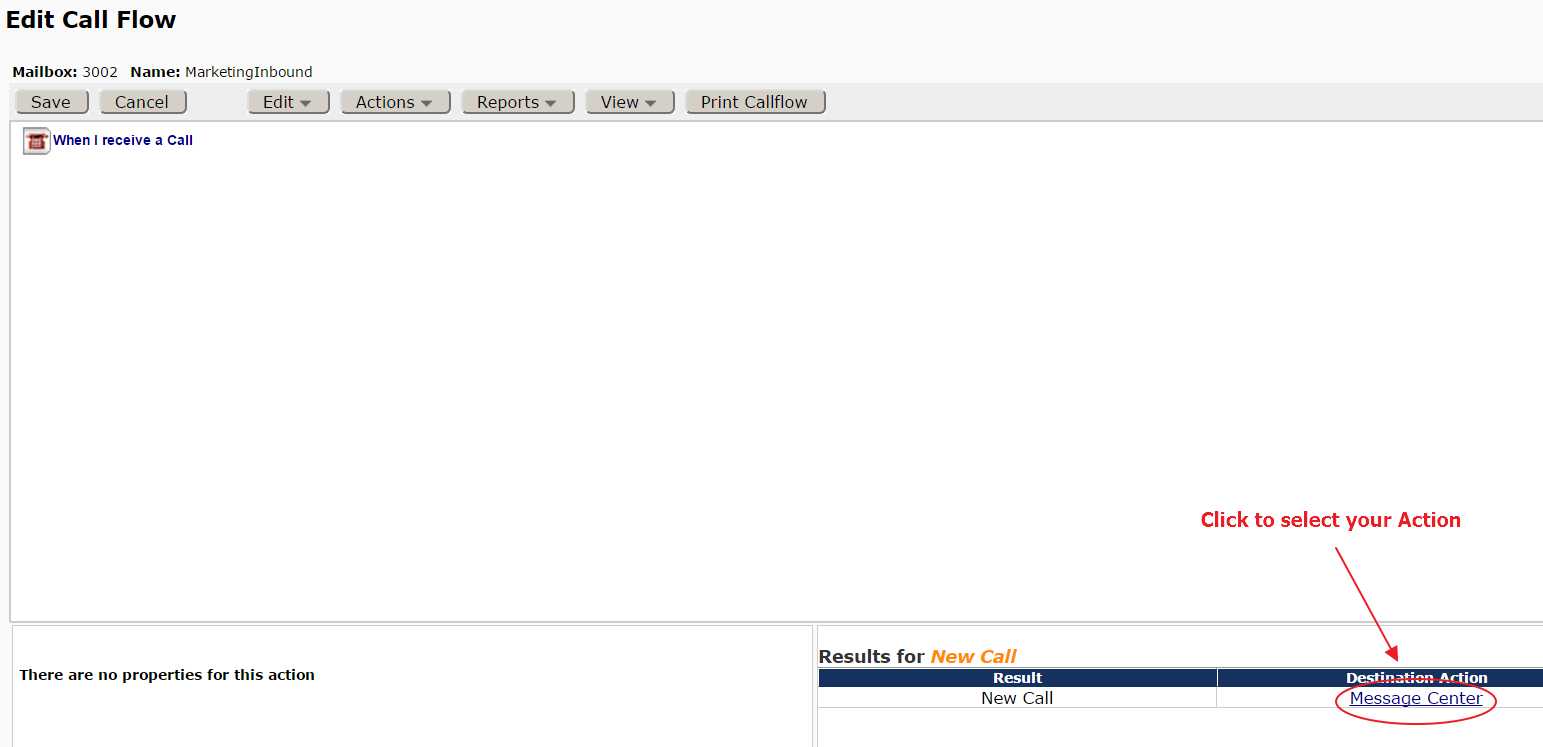
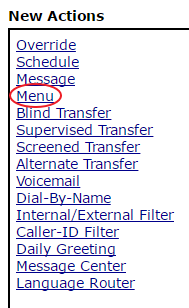
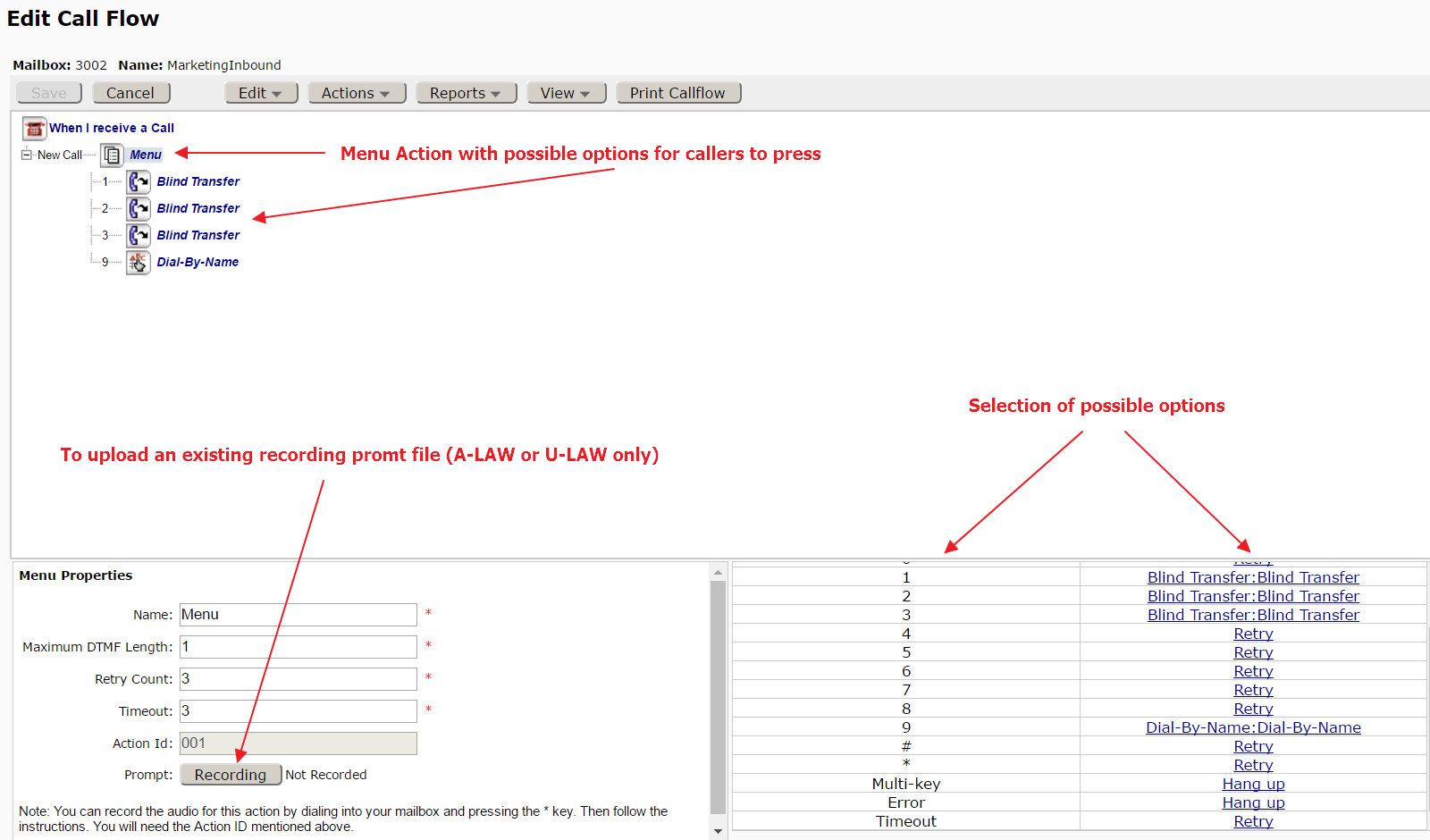
To record a prompt using a handset, call into the Voicemail System and access the voicemail box that is being used for the Auto Attendant. After your Voicemail password has been accepted, press the star key. You may need the Action ID ready that is listed just above the Recording button.
Click Here for Information on Editing Call Director Call Flow
User's Call Flow
To VIew or Edit a User's Call Flow
- In the left navigation panel, click on "Call Director"
- Click on "Call Flow"
- In the Main Window, enter the Extension Number of the user, then click "Edit"
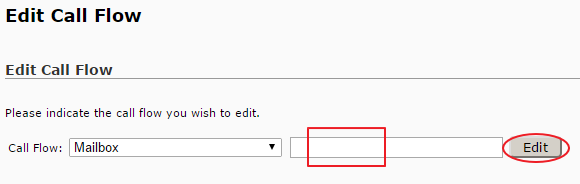
The image below shows the Call Director Interface. This User has nothing special going on because there is currently no call tree of any kind.
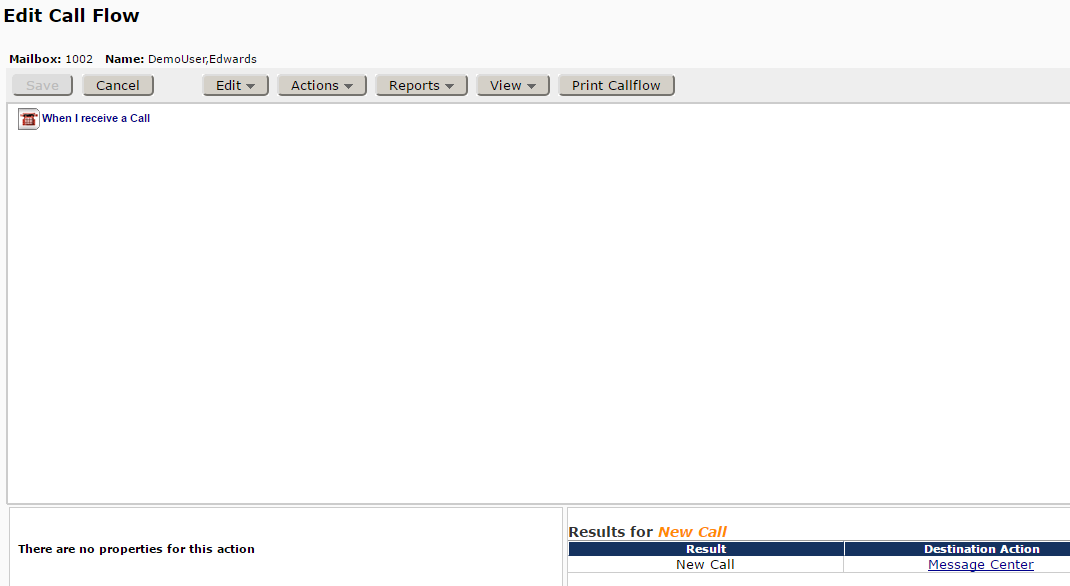
If the User has previously configured their Call Director or if the Admin has previously configured their Call Director for them, then the Call Flow Window will show those modifications.
For example, the User's Call Flow may look like the image below.
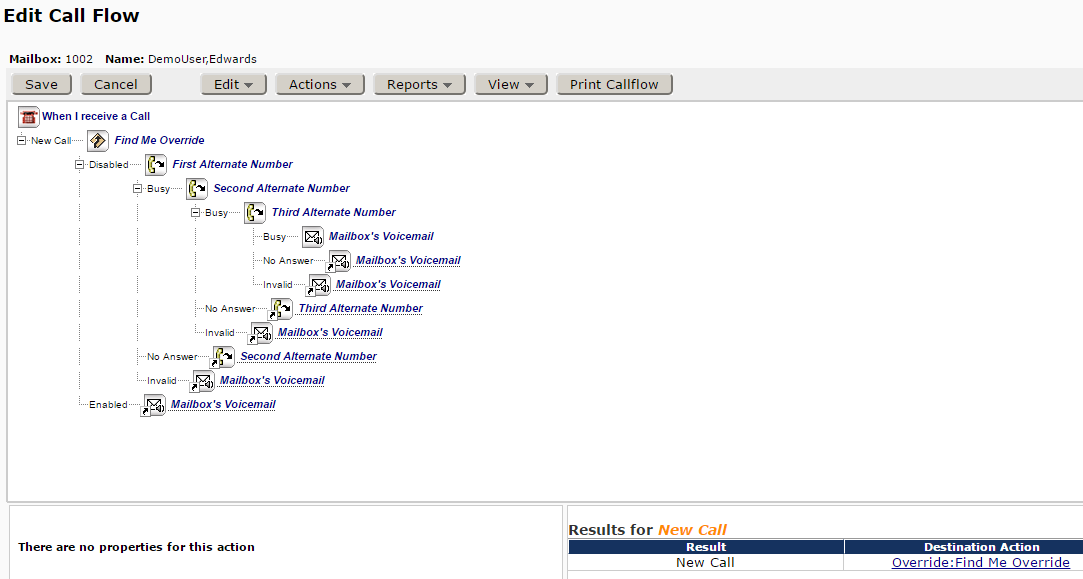
Please Note: Calls must be sent to the user's Voicemail in order for a user's Call Director flow to function....because a user's Call Director will take the place of the user's voicemail box.
Click Here for Information on Editing Call Director Call Flow
Change a User's Voicemail Passcode
- In the left navigation panel, click on "Mailbox Maintenance"
- Click on "Mailboxes"
- In the Main Window, enter the mailbox number and click "Search" or click "Show All" to see a list of mailboxes to choose from
- Click on the Mailbox Number you need
- Enter a new Voicemail Passcode, then click "Save"