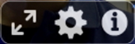Placing a Video Call
Calls made with UniVoIP App will work without a video camera, but a video camera is necessary to allow other parties to see your image. UniVoIP App will work with most built in or USB video cameras.
From the Dashboard
Type a number and click the down arrow and choose Video call.
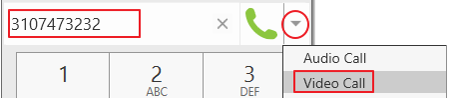
From the Contact List or History
Control-Click the contact or entry and choose Video Call.
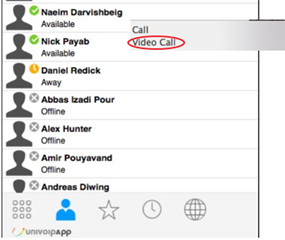
Adding Video to a Current Call
If you have a camera, you can add video to a call that started as an audio call.
Click the Start Video Icon in the call panel. 
When you add video, the other party may (or may not) start sending their video to you.
Other Party Adds Video
If the other party starts their video, your video window automatically open. You can start sending your own video, if desired (and assuming you have a camera) by clicking Start Video Icon in the call panel.
Pausing and Resuming Video
Click Stop Video in the call panel or close the video window to pause sending your video. Click Start Video to resume sending your video; the video window will open.
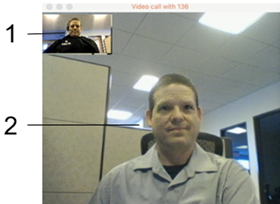
1. The smaller image shows the field of vision regarding the video you are sending.
2. The larger image is the other party.
If you move your cursor over the bottom of the Video Window, you can click on the icons that appear to make the video window full screen or adjust your camera settings.