Presence and Instant Messaging (iPhone)
With Presence and Messaging, you can share your online status (presence) and exchange instant messages with your coworkers.
![]() Emoticons
Emoticons
Some of your entries in your instant messaging convert over to an emoticon. For example, : ) may become:
You can use the Emoticon Icon on the keyboard to bring up the table of Emoticon Icons too.
Send an Instant Message (IM)
By Selecting a Previous IM Thread
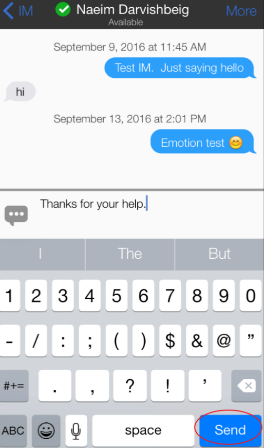
- Tap the Messages Tab.
- Tap a message thread.
- Type a message.
- Tap the blue Send Button.
By Selecting a Contact First
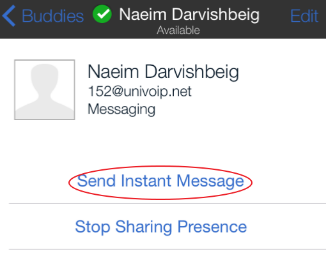
- Tap the Contacts Tab.
- Tap on the Contact you need.
- Tap on "Send Instant Message".
- Type a message.
- Tap the blue Send Button.
Receiving an IM
An alert notification appears for a few seconds at the top of your iPhone when you receive an IM.
- Tap the alert notification to reply to the message
Or…
- Tap the Message Tab, and then the message
Using Canned Messages
From the active Instant Messaging window, click on the Canned Messages Icon.
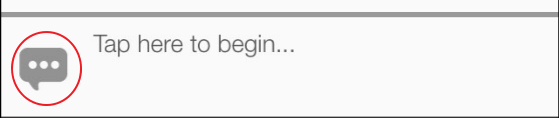
Tap on the message you want, then press the blue Send Button.
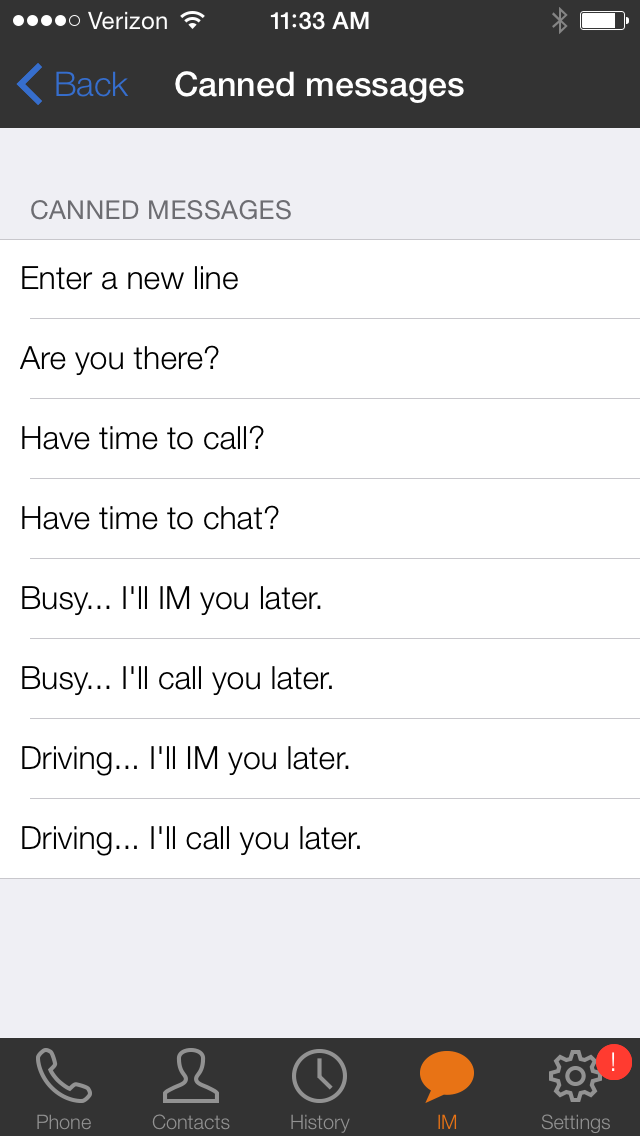
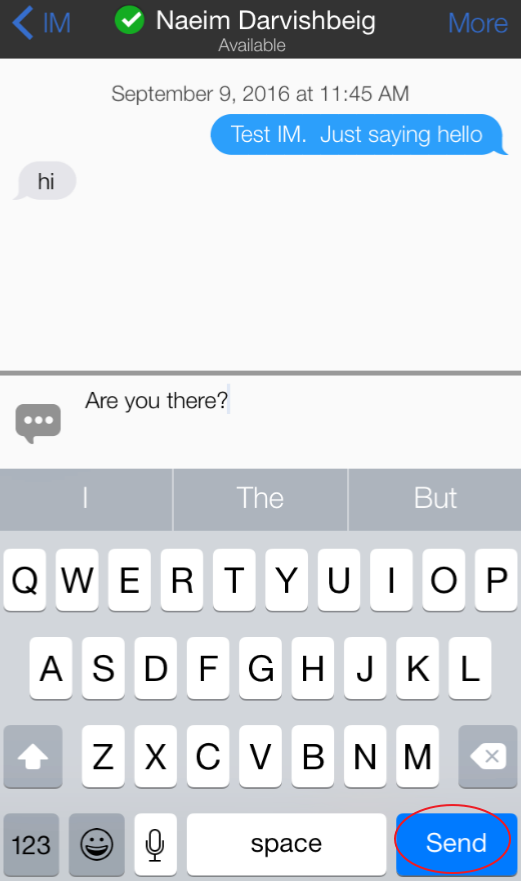
You can press "Enter a new line" if you want to add a custom Canned Message that will remain available to you for future messages.
Set Your Own Status (Presence)
When you start UniVoIP App, your online status becomes "Available." When you make or receive a phone call, UniVoIP App automatically updates your status to "On the phone" if your online status is "Available" and no custom status note is specified. You can change your status from "Available" to other statuses such as "Busy" or "Away". Once you change your status from "Available" or specify a custom status note, your status will remain as specified until you switch yourself.
Tap on the Instant Messaging Icon in the lower panel.
![]()
Tap on the "My Status" Bar.
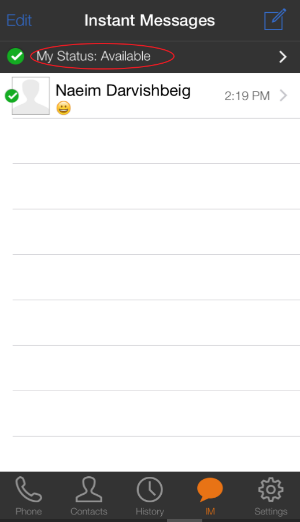
Select the Status you want to make visible to your coworkers.
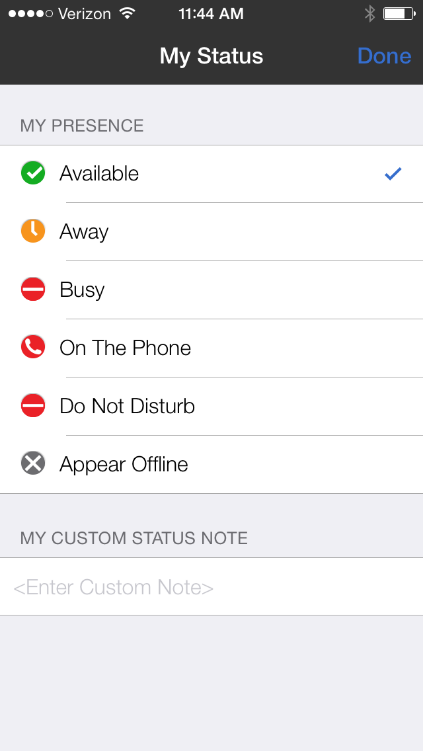
You can enter a custom Status Note at the bottom if you want. For example: "in a meeting".
Status Icons Explained (Presence)
|
|
|
|
|
|
|
|
| On the Phone: When you make or receive phone calls, UniVoIP App automatically updates your status to "On The Phone" if your status is "Available" and no custom note is specified. When your call finishes, your status goes back to "Available". While you're on the phone, you can still send and receive IMs. |
| Do Not Disturb: No one can call you; the call fails and your call history shows a missed call. Your coworkers can send you IM; an alert comes up on the IM tab without any sound. |
| Appear Offline: You can see your coworkers' presence, but your coworkers see you as offline. You'll receive phone calls and IMs if your coworkers do contact you; they are unlikely to do so because your coworkers can't tell the difference between "Appear Offline" and you really being offline. |