Placing Calls (MAC)
Place a call as described in the table below. The outgoing call opens in its own call panel just above the dial pad. You will hear a ringing tone while UniVoIP App attempts to make a connection.
How to Call Table
Option |
From the... |
Description |
Keying | Dialpad or computer keyboard | 1. Enter the number or address in the call entry field using the dialpad or the computer keyboard. As you type, a suggestion for completing the entry may appear. Choose the suggestion or keep typing.
2. Click the Call button or press Enter. |
Control-click a contact | Contacts tab | Control-click an entry from the Contacts tab and choose Call or Video Call. (If the tab contains lots of entries, first search or filter the list.) |
Double-click a contact | Contacts tab | Contacts have a “double-click” action that either makes an audio phone call or starts an IM. |
Single-click a contact | Contacts tab | Hover over the right side of the contact to reveal the click-to-call button. Click to place a call using the primary phone number for this contact. |
Redial | Redial button | • When the call entry field is empty, click the Call button. • Or click the arrow in the call entry field and select a recent call. An audio call is placed. |
Dialing | Dialpad | 1. If the dialpad is not visible, click the Phone tab at the bottom.
2. Click the numbers on the dialpad to enter the phone number.
3. Click the Call button or press Enter. |
From an instant message | Messages window | Click the menu at the top of the IM window and choose Call. |
Letters to Numbers
You can type letters and UniVoIP App will convert the letters to numbers when placing the call:
Turn letter-to-numbers on or off (top red line).
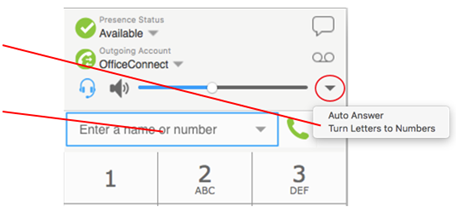
Type the phone number using numbers and letters, as desired (lower red line).
When you click the green Call button, the call panel will open and the call will be placed. The call panel will show the phone number all in numbers.
On a Call
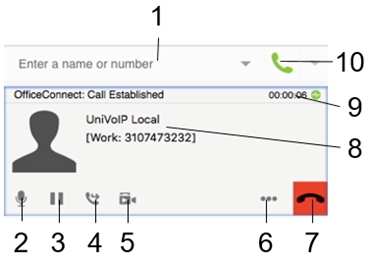
1. Call Field. Enter a contact name or a number for a second call.
2. Mute. Mute/Unmute (toggle) your microphone.
3. Hold. Places the call on Hold.
4. Transfer. You can trigger a cold or warm transfer from here.
5. Video. Click to start sending your video.
6. More. Start recording or call out to a number for a conference call.
7. End Call. Click to hang up.
8. Caller ID. Displays the Caller ID of the other party.
9. Call Timer. Displays the total time of the call.
10. Call Key. Click to initiate a call to the target in the call field.
Placing another Call
If you are on a current call and you place another call, your initial call will be placed on hold.
You can switch back to the call that is currently on hold by clicking the Play Icon (lower left of the call box). This will automatically place the other call on hold.
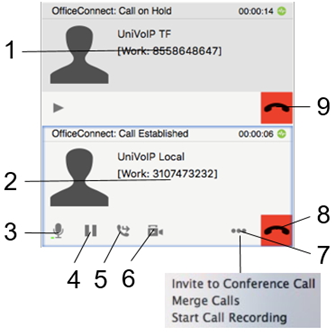
1. Call that is on Hold. Click on the play icon to swap calls.
2. Call that is active. This is the one you are speaking with.
3. Mute. Mute/Unmute (toggle) your microphone.
4. Hold. Places the active call on Hold.
5. Transfer. Trigger a cold or warm transfer on the active call.
6. Video. Click to start sending your video on the active call.
7. More. Merge both calls, start recording the active call, or call out to a number for a conference call with the active call.
8. End Call. Click to hang up on the active call.
9. End Call. Click to hang up on the call that is on hold.