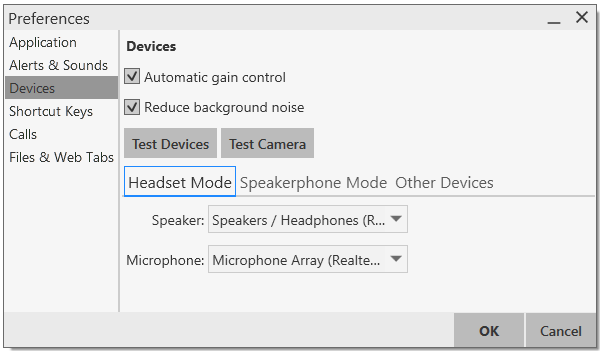
UniVoIP App automatically detects devices at each startup, and selects the most appropriate device for each purpose. If you do not like this selection, you can override it on this panel.
If you override a selection, it will apply the next time you start UniVoIP App, unless the device is no longer available, in which case UniVoIP App will again select the device to use.
Preferences – Devices
Field | Description |
Automatic gain control | On to automatically adjust the audio gain. |
Reduce background noise | Automatically attempts to remove background noise. Typically on for the speakerphone. |
Test Devices | For information on the Test Devices button, |
Test Camera | Click to check if UniVoIP App can use your camera. The video window opens, and shows a message. |
Speaker
Microphone | Change these fields only if you want to override the devices that UniVoIP App automatically selected. In both these fields, select the headset you are using. The headset is the device that is usually used for the speaker (the sound you hear) and microphone (recording your voice). The only situation in which the headset is not used is when the Speaker Phone button on the dialpad is pressed. Therefore, unless you will always be using UniVoIP App in speakerphone mode, you must make a selection here. Select the headset in both the Speaker device field and Microphone device field. |
Speakerphone Mode |
Speaker
Microphone | Same as headset mode, but for the device to use when speakerphone is one (on the toolbar).
Select None if you do not have a speaker phone. The Speaker Phone button on the dialpad will be disabled.
You can set different devices for the speaker and microphone: for example, you can set the speaker to the speakerphone and set the microphone to your headset. |
Reduce Echos | Turning this feature on improves sound quality. |
Other Devices |
Ring On | The device where you want to hear the phone ringing: the headset, the speakerphone, or none. |
Camera | Change this field only if you want to override the camera that UniVoIP App automatically selected. |
Max Resolution | Set it to high if you have a good camera and a computer with a fast CPU. You will know that you have set the size too large if your computer slows down (the video is using too much CPU) or if the video shows black areas or is slow or jerky. |