Settings (iPhone)
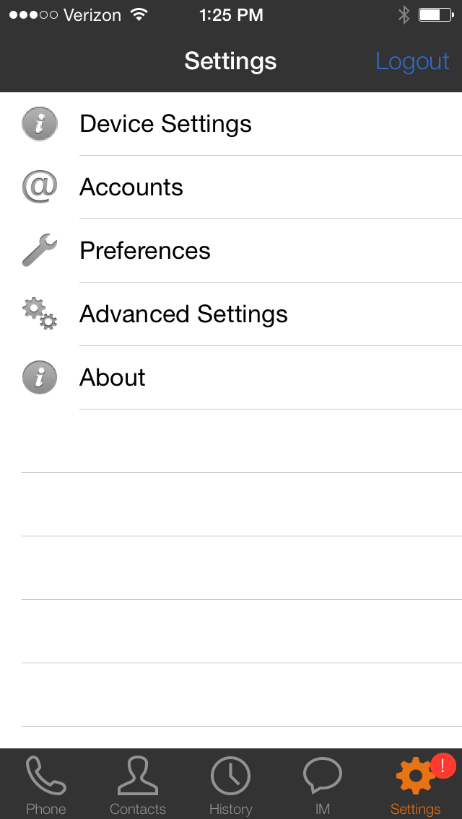
|
|
Device Settings | Press to change your App Password or enter your Phone PIN Number |
Accounts | Press to toggle on or off either your OfficeConnect SIP (ability to make or take calls using the UniVoIP App)…or "Messaging" which is your ability to send or receive Instant Messages. |
Preferences | This is where most of your settings are found, including the ability to forward your business calls. |
Advanced Settings | This is where you will find microphone and speaker gain controls, and be able to send troubleshooting data logs to UniVoIP. |
About UniVoIP App | This is where you can see what version of the UniVoIP App you are using. |
![]()
Account Status Icons for SIP (Softphone):
|
|
|
|
|
|
|
|
|
|
|
|
Account Status Icons for XMPP (Messaging):
|
|
|
|
|
|
|
|
Device Settings
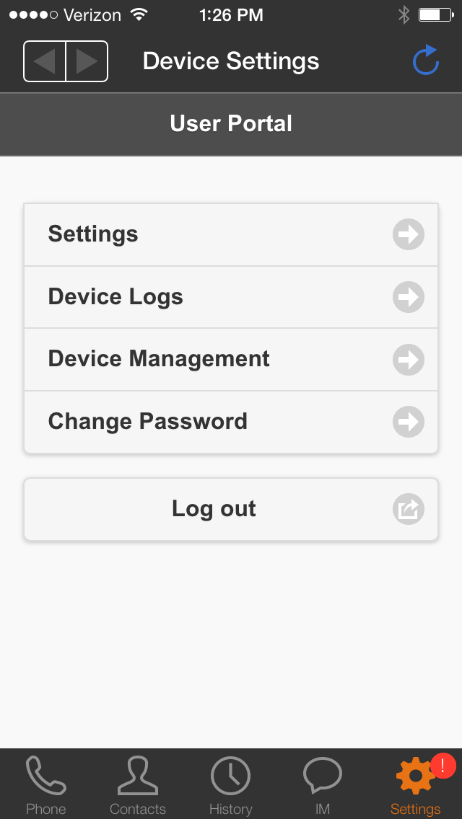
|
|
Settings | Press to enter your current Phone PIN Number |
Device Logs | Press to view your device logs |
Device Management | Press to view the devices currently linked to your UniVoIP App profile |
Change Password | Press to change your UniVoIP App Password |
Log Out | Press to Log Out of the UniVoIP App |
Preferences
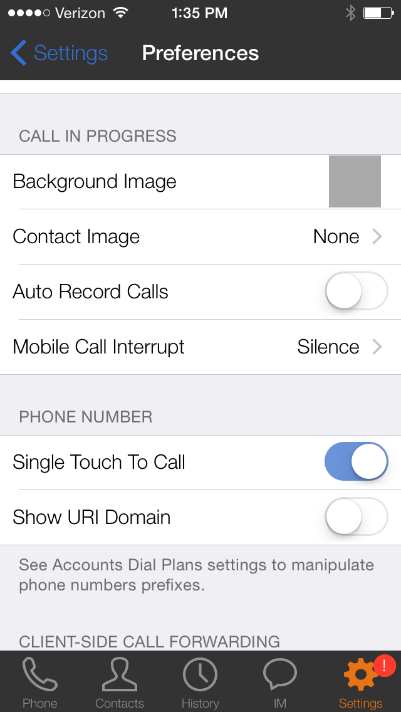
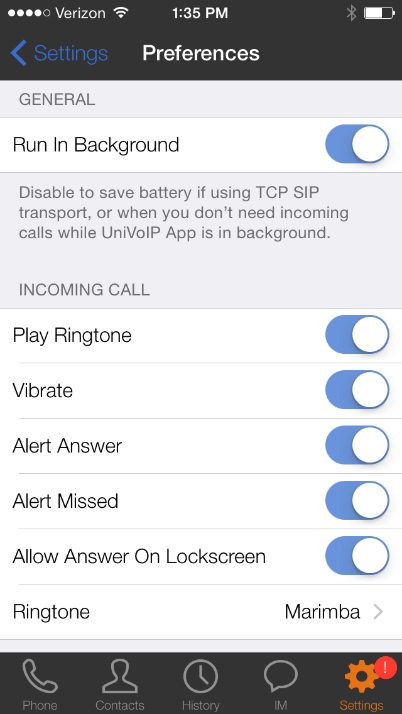
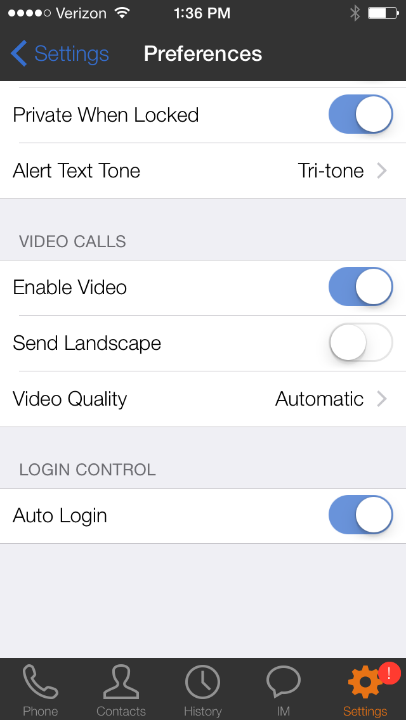
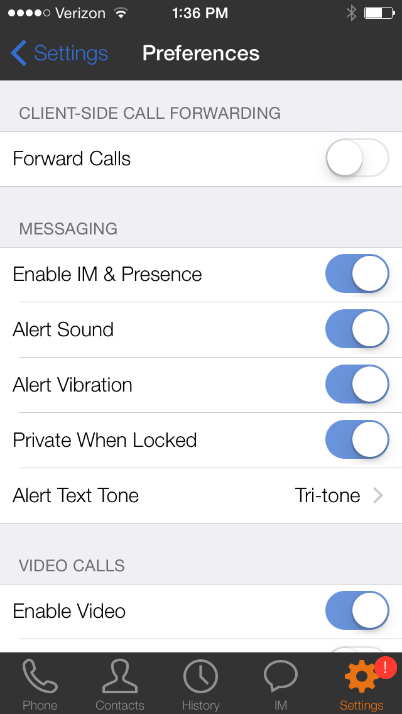
Preferences
Field | Description | |
General |
| |
Run in Background | ON to receive calls while APP is in the background. | |
Incoming Call |
| |
Play Ringtone | ON to hear the ringtone. | |
Vibrate | ON to vibrate when a call is received. | |
Alert Answer | ON to answer calls immediately when running in the background, OFF to accept or reject. | |
Alert Missed | ON to see a missed call alert when running in the background. | |
Allow answer on Lockscreen | ON allows you to answer without unlocking your iPad. | |
Ringtone | Set to the desired ringtone. | |
Call in Progress |
| |
Background Image | You can set the background image for when you are on calls. |
|
Contact Image | ON to display a photo of your contact during your call. | |
Auto Record Calls | This records all calls incoming and outgoing. | |
Mobile Call Intercept | When you receive a mobile call while already in a VoIP call, the incoming mobile call puts the VoIP call on hold. You won't be able to speak to the person in the VoIP call until you answer or decline the incoming call. OfficeConnect can play feedback to the person who is put on hold without any notice. Silence: plays nothing. / Tones: plays beeps every 5 seconds to the person on hold. / Announcement: plays an audio message to the person on hold in English, "Your call has been interrupted by an incoming mobile call. Please wait for the other party to return." | |
Phone Number |
| |
Single Touch to Call | ON to place a call after tapping the number (no confirmation pop up). | |
Show URI Domain | ON displays the domain after the phone number if available. | |
Client-Side Call Forwarding |
| |
Forward Calls | ON to send all incoming calls to a specific number. If UniVoIP App is enabled and registered, incoming calls are forwarded to this phone number. | |
To Number | The number to forward calls to when Forward Calls is on. | |
|
| |
Messaging |
| |
Enable IM & Presence | ON to enable IM and Presence on UniVoIP App. | |
Alert Sound | ON to play a ringtone when you receive a new message. | |
Alert Vibration | ON to vibrate when you get a new message. | |
Private when Locked | ON to hide message content from notifications. | |
Alert Text Tone | The ringtone for incoming messages. |
Field | Description |
|
Video Calls |
| |
Enable Video | ON to make video calls on UniVoIP App. |
|
Send Landscape | When ON, your video will be forcibly sent in the landscape orientation. This is a compatibility mode for older devices that cannot render video in the portrait orientation. Use as an exception. The default is OFF. |
|
Video Quality | Automatic: Recommended. Let UniVoIP App select the best quality to use in a given situation. |
|
Login Control |
| |
Auto Login | ON to automatically login to UniVoIP App when it's started. |
|
Advanced Settings
Field | Description |
|
Application Logging |
| |
Verbose Logging | Leave OFF unless Customer Support instructs you to turn it on to troubleshoot a problem. |
|
Send Log | Tap to upload the current Log to Customer Support |
|