Evaluations
Completed Evaluations can be viewed under “Completed Events” in the “Evaluations” tab.
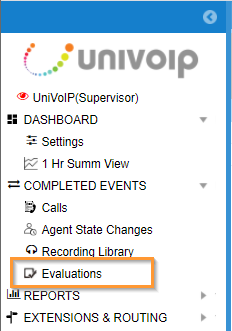
Select the Evaluation you want and click "View" to bring up the completed Evaluation that will include the scoring (points).
Please Note: If you need to make a change to the completed evaluation, after selecting the Evaluation, click "Edit" instead of View.
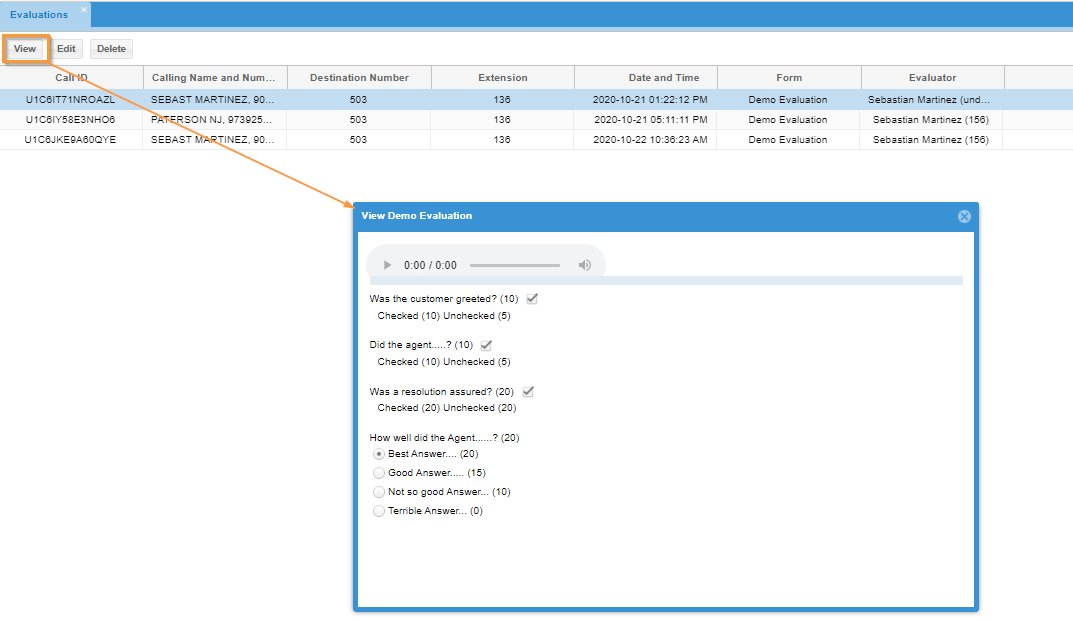
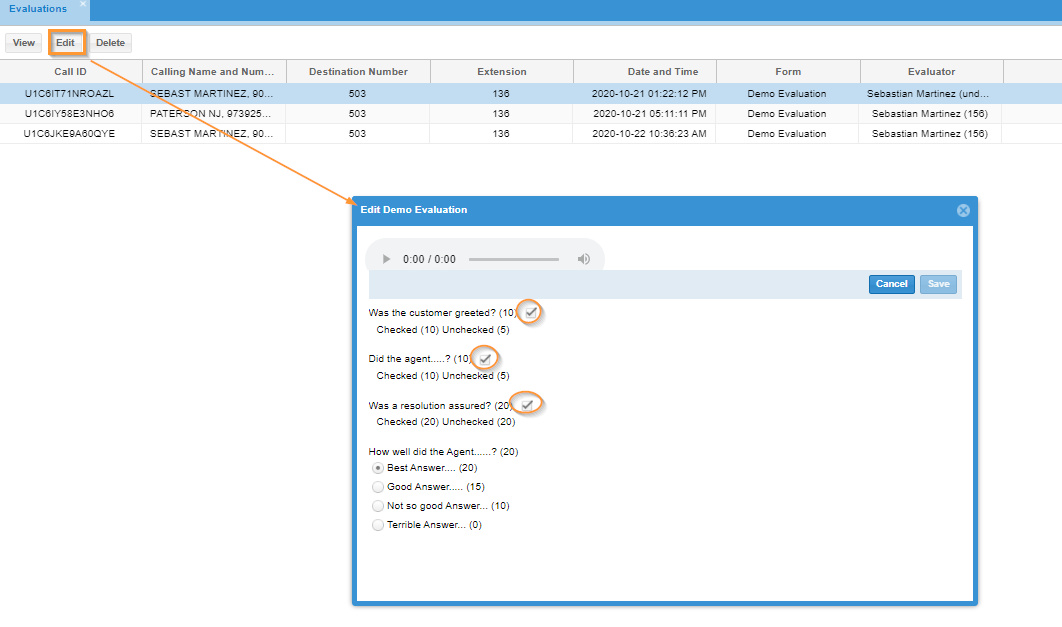
Super Important Prerequisite : Prior to performing an Evaluation on a recorded call, an evaluation form (Template) must be created. You can create several unique evaluation forms and then choose which one you wish to use when performing an evaluation.
Create a New Evaluation Form: Expand the "Resources" Area, select "Evaluation Forms" and click "Add"
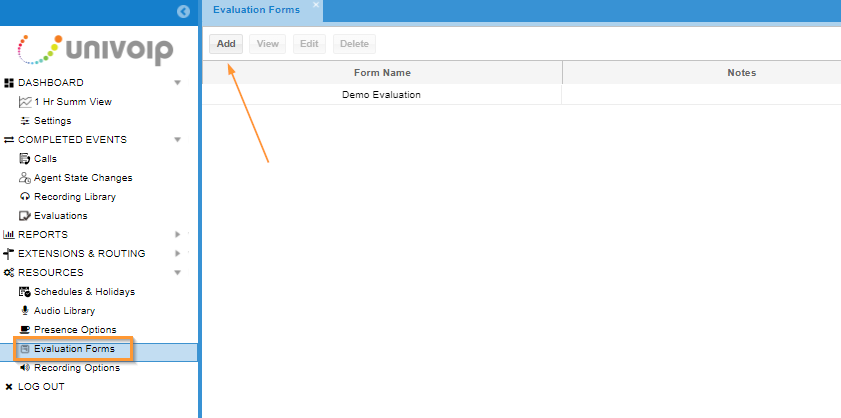
Give the form a name (mandatory), add notes to describe the form (optional) then click on "Questions"
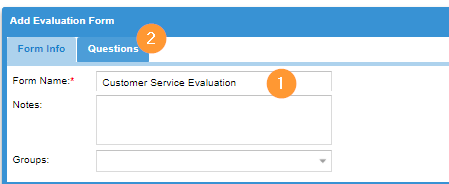
Click "Add" to create a new question for the evaluation form you are generating.
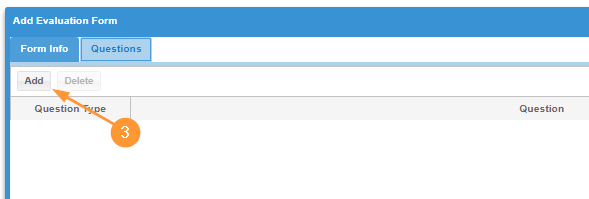
Next, click on the "Question Type" drop down menu and select the question type you need.
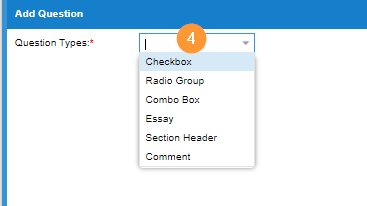
Question Types:
Checkbox: Used for questions with Yes/No answers: True/False, Did/Didn’t achieve a particular goal.
Radio Group: Used for multiple choice questions; the Evaluator can put a “check mark” next to the correct answer.
Combo Box: Used for multiple-choice questions; the Evaluator selects the correct answer from a drop-down list. Unlike Radio Groups, Combo Boxes can be configured so that the Evaluator can skip the question. If the question is skipped, the points for that question do not factor into the calculation of the overall percentage score.
Essay: Used for open-ended (discussion) questions; the Evaluator has 350 free characters to answer. Essay questions are not scored.
Section Header: These are not questions. Section Headers are displayed in the Evaluation Form in a larger font to delineate different portions of the questionnaire.
Comment: These are not questions. Comments are displayed in the form to provide annotations and reminders to the Evaluator.
The image below shows a "Checkbox" type question being created.
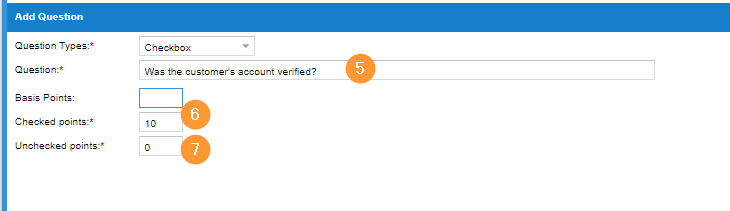
After saving the question, it is added to the evaluation form (seen in the image below).
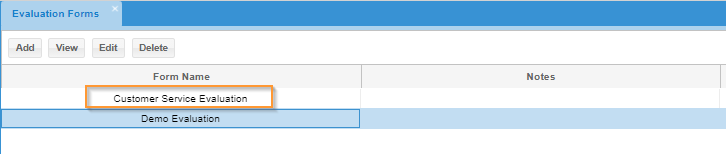
Continue to add any additional questions, one at a time. I added a "Radio Group" question in the image below.
When you are finished adding your questions, click on "Ok" then "Save" (lower right)
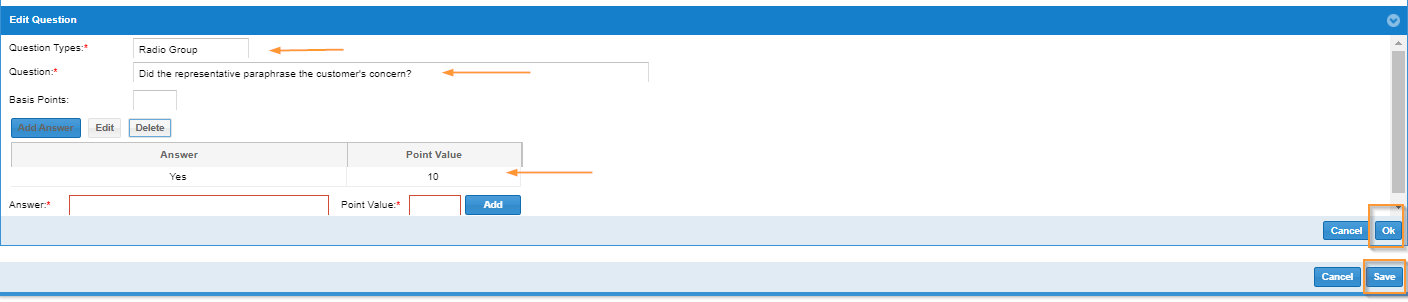
Now that you have an Evaluation Form (Template) saved, you can start using it to evaluate recorded calls.
Use Completed Events>>Calls>>find the call you want to evaluate>>double-click it or select it and click "View". In the lower section of the new window, select the call recording and click on "Evaluate" as seen in the image below.
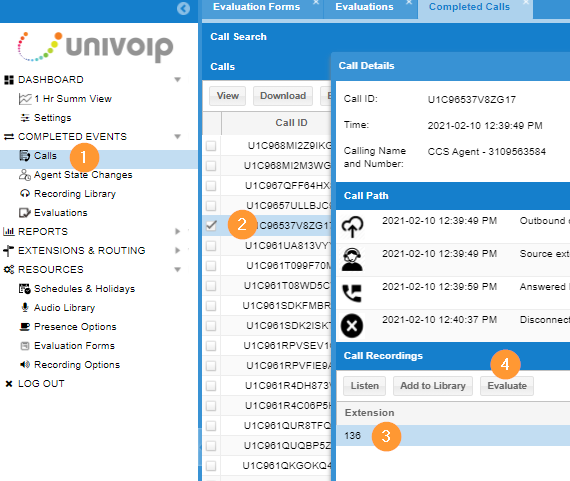
In the next window that appears, use the drop down menu to select the Evaluation Form you want to use (see below).
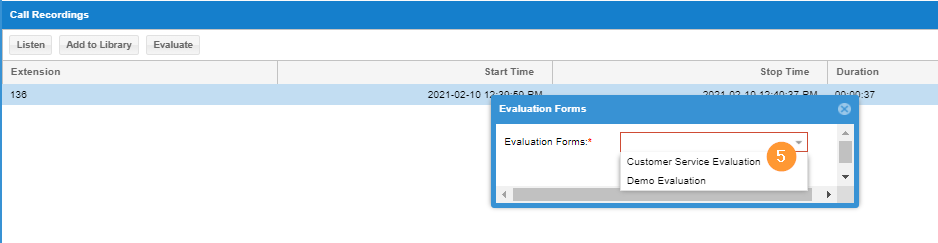
The evaluation form will appear. Use the built in player located at the top of the form to play the recording while you listen and evaluate the call (see image below).
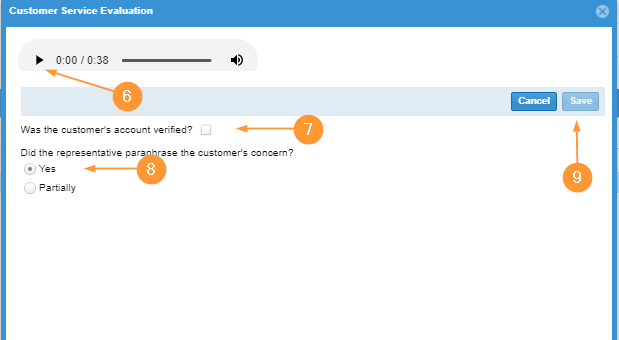
When finished, be sure to click "Save".