Starting a Conference Call
You can start a conference call by:
• Making a conference call from the dashboard,
• Adding participants to an existing established call, or
• Having two established calls and merging them to a conference call.
From the Dashboard
Enter the number for the first party, then click the down arrow and choose Start Conference Call.
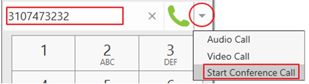
Enter the contact name or a number for the second party, then click green Call Icon.

You can add another participant by repeating the step above.
From an Existing Call
Click on the More icon (three dots), then select Invite to Conference Call.
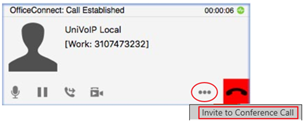
Enter the contact name or a number for the second party, then click green Call Icon.

From Two Established Calls
You can merge two established calls. Click on the More icon (three dots), then select Merge Calls.
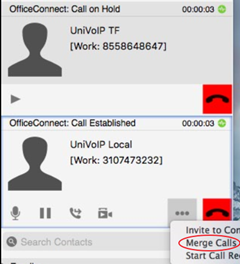
Adding More Participants
You can add more participants to an existing conference in any of these ways:
- Control-Click on a contact or history item and choose Add to Conference Call.
- In the conference call panel, click Invite to Conference Call, enter a name or number and click the Call Icon.
- Add in a separate call that is not part of the conference call: In the call panel for the individual call, click the down arrow and choose Merge Calls. This call is added to the conference call.
On a Conference Call
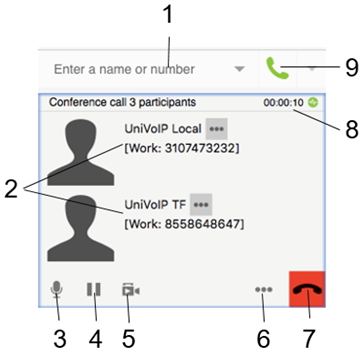
1. Call Field. Enter a contact name or a number for a separate call.
2. Caller ID. Displays the Caller ID of the other parties.
3. Mute. Mute/Unmute (toggle) your microphone.
4. Hold. Places the conference on Hold.
5. Video. Click to start sending your video.
6. More. Start recording the call, or call out to a number to add to the conference.
7. End Call. Click to terminate the conference call.
8. Call Timer. Displays the total time of the conference.
9. Call Key. Click to initiate a separate call to the target in the call field.