Audio Library
The Audio Library submenu supplies the audio files selectable for Hold Treatments and Whisper Announcements. Professionally recorded stock announcements are provided to encourage callers to be patient. Professionally recorded stock Whisper Treatments can inform Agents about Queued calls. The same stock music available for silhouette Hold Announcements are also available to play to Queued callers.
Just as importantly, custom audio files can be added to the Call Recordings. Custom audio files can be uploaded from the PC or recorded using the "Call In" feature.
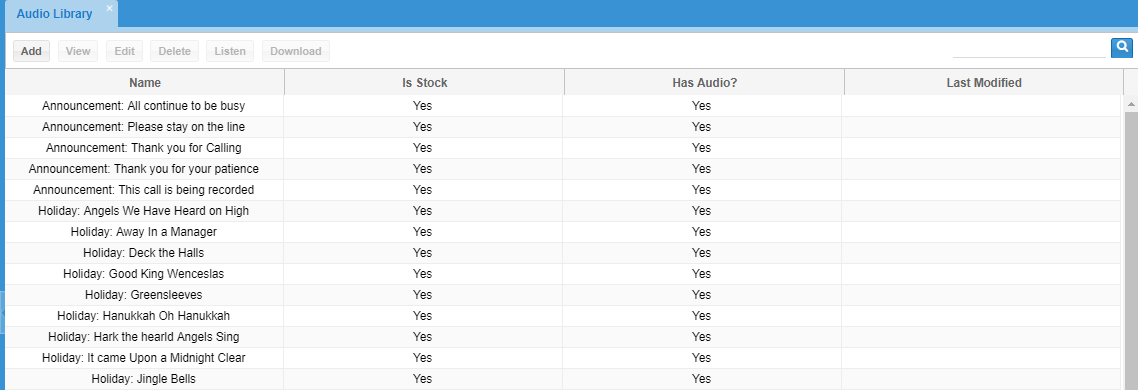
Field Definitions
• Note: the name of the audio file.
• Is Stock "Yes" is displayed if the recording is a stock recording, "No" if it is not. This field cannot be changed.
• Has Audio?: "Yes" is displayed if the recording is available, "No" if it is not. This field cannot be changed.
• Last Modified: the date the audio file was most recently modified.
Actions:
• Click to Add, View, Edit, Delete, Listen, or Download these files.
| Listening to an audio file makes use of your browser's media player plug-in. |
|---|
Add Audio File
The Audio Library offers two ways to add new audio files: uploading a .wav file or calling in to record an audio file via the telephone.
Upload Audio File
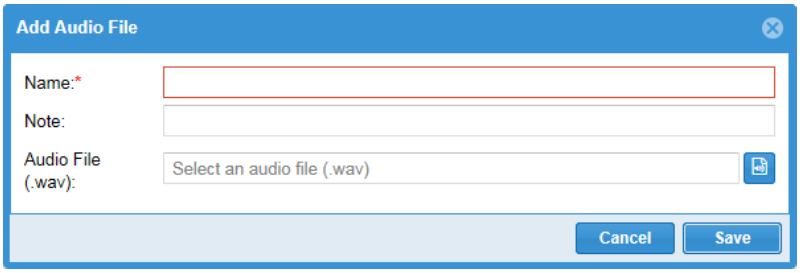
To upload an audio file, follow these steps:
1. Click Add.
2. Click Upload in the Add Audio File panel.
3. Click the browse icon.
Your PC's File Upload window opens.
4. Browse and select the .wav file from your PC's directory structure.
5. Click Save/Upload.
The file is added to the Library.
An uploaded audio file must be: With no additional user effort, a built-in conversion program converts many other .wav wrapped audio formats (PCM A-law, ADPCM, etc.) into a supported format. However, neither the success nor the quality of these conversions is guaranteed. After uploading, immediately test the audio by playing it both from the web portal and from within its intended application, (for example, as a Hold Treatment, menu prompt, or Whisper Announcement). |
|---|
Call In
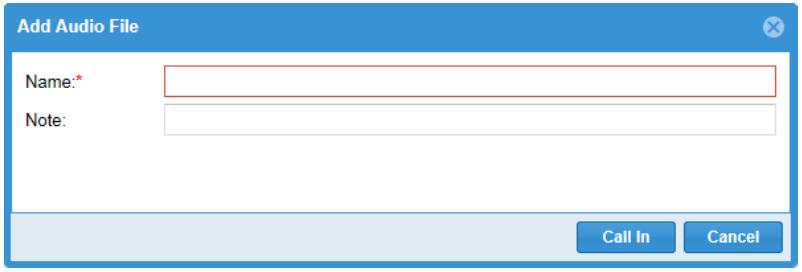
To record an audio file using call in, follow these steps:
1. Click Add a New Entry.
2. Click Call In.
3. Follow the printed instructions and follow the audible instructions presented during the call.
4. When the recording is completed to your satisfaction and saved, hang up.
5. Click Save.
| The Call In number is the ACD Services Extension created at service turn-up. |
|---|